Android-X86-2.2をVirtualBoxで動かした。
Androidをエミュレータで動かすと遅い。いろいろ調べると、Android-x86というx86上にportingしているプロジェクトがあった。そして、Androidーx86 1.6をwindows上のVirtualBoxで動かしてみたところ、そこそこの速度で動くことがわかった。
今回、2011年1月13日にAndroid 2.2をx86にportingしたものがリリースされたので、VirtualBox上にインストールしてみた。その結果、かなりまともに動くようになったので、公開することにした。
VirtualBoxは、x86仮想化ソフトウェアパッケージでオラクルから無償で提供されている。Android-x86をVirtualBoxでインストール・実行することができたので、実行環境をそのままパッケージとして保存することが可能である。つまり、VirtualBoxの「仮想アプライアンスのエクスポート」「仮想アプライアンスのインポート」を使って、私が作成したAndroid-x86の実行環境を人に渡すことが可能となる。VirtualBox上の詳しいインストール方法は別途解説するとして、今回作成した実行環境を公開する。
設定方法は以下に述べる。
(1)実行環境ファイルをダウンロードする。
https://docs.google.com/leaf?id=0B5YndUuSl-RXYTAzZTBkMjUtMmY2My00NmMzLThkODktMGEyZWY0OWVhYTM2&hl=ja
上記のリンク先には、以下の2ファイルがある。
①android-x86-22-generic.ovf 11KB
②android-x86-22-generic.vmdk 98MB
上記2ファイルをダウンロードする。
(2)VirtualBoxをダウンロードしてインストールする。
http://www.virtualbox.org/wiki/Downloads
上記のリンク先に、Windows版、Mac版、Linux版、Solaris版があるので、実行環境にあったVirtualBoxをダウンロードして、インストールする。
(3)VirtualBoxで仮想アプライアンスをインポートする。
VirtualBoxのメインメニューで「ファイル」-「仮想アプライアンスのインポート」をクリックする。インポートファイルとして、上記ダウンロードしたandroid-x86-22-generic.ovfを選択する。
インポートが完了すると、以下のように、android-x86-22-genericが現れる。
ここで、「android-x86-22-generic」をダブルクリックするか、「起動」をクリックすれば、実行される。
上記画面で、矢印キーを使って、真ん中の「Android-x86 2.2 (MDPI)」を選んで、「Enter」キーを押す。
ここで、メニューから「仮想マシン」-「マウス統合を無効化」を選択する。
「マウス統合を無効化」を実施することにより、画面の中でマウスが使えるようになるので、中央下の錠のマークにマウスのカーソルを合わせて、上にドラッグすると、ホーム画面に変わる。
マウスは、VirtualBoxの中でしか動かなくなるので、解除するためには右「Ctrl」キーを押す。
関連記事
コメント2件
techy9さん、コメントありがとうございます。Live-Androidというプロジェクトもあったんですね。今後とも何か情報があればよろしくお願いいたします。
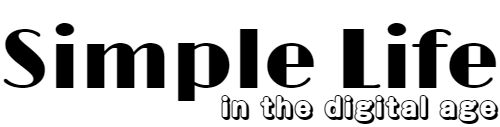
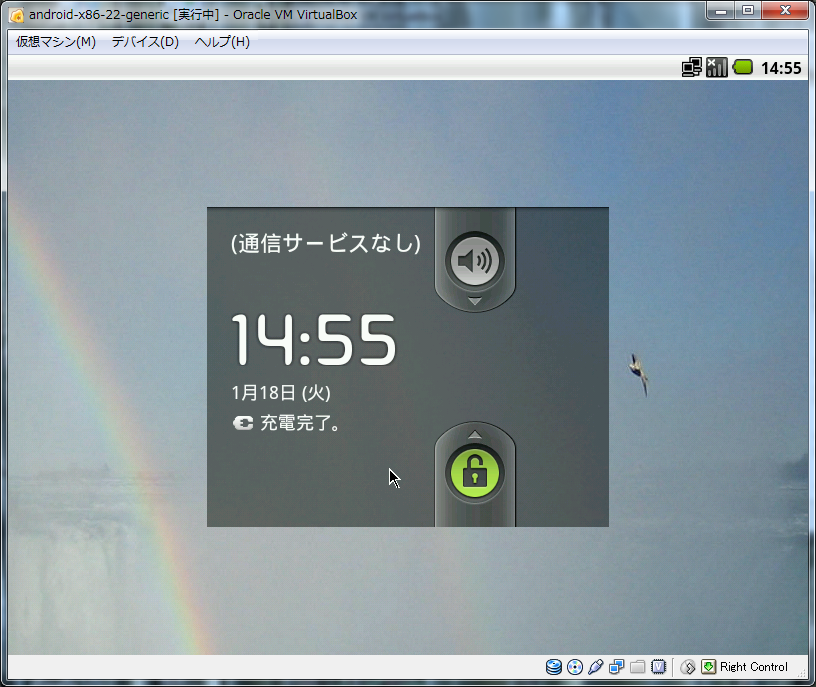
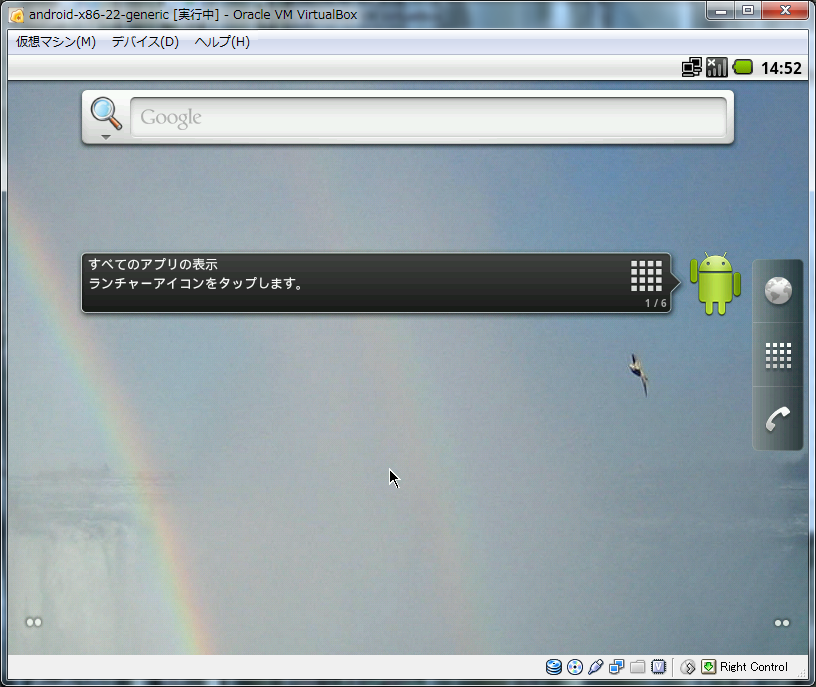
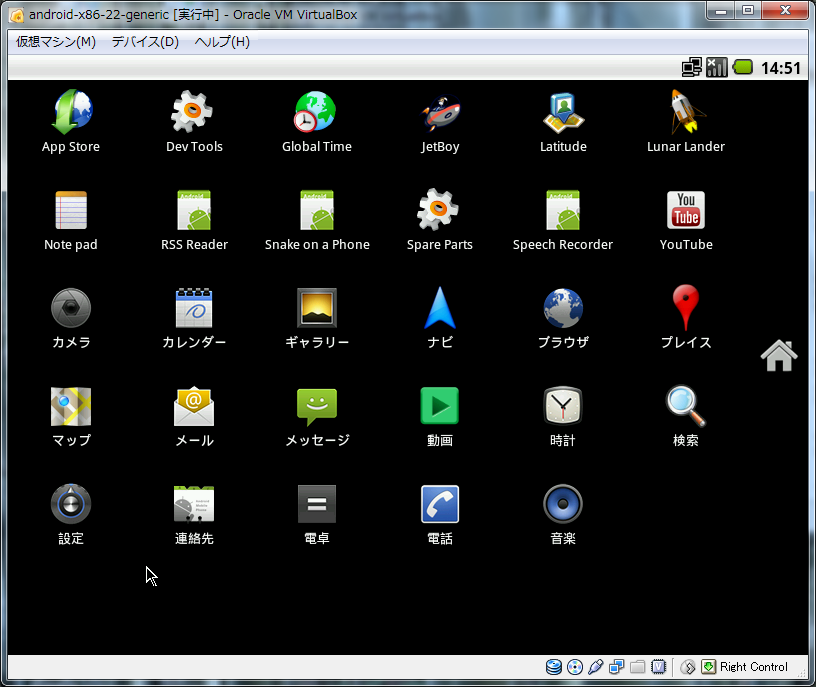
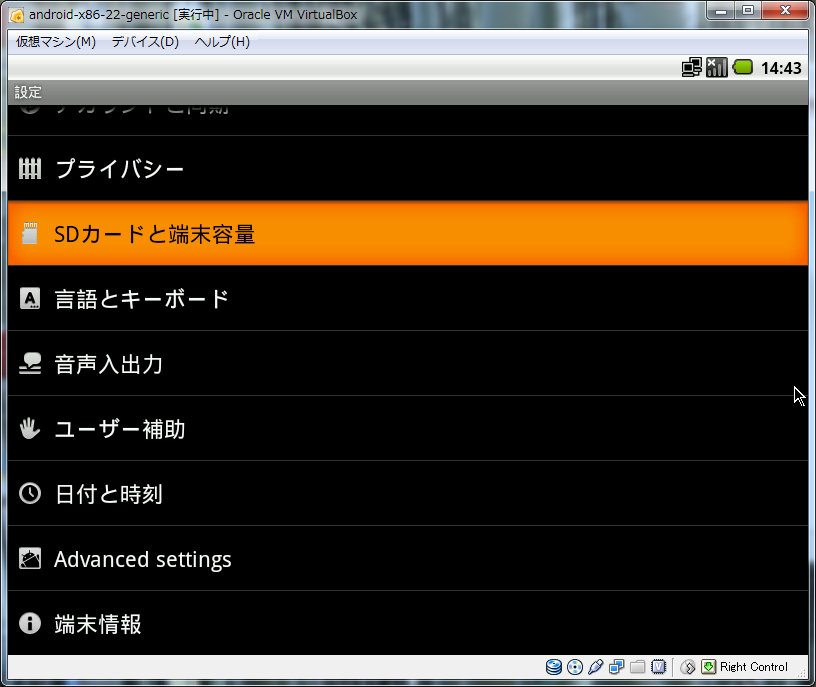
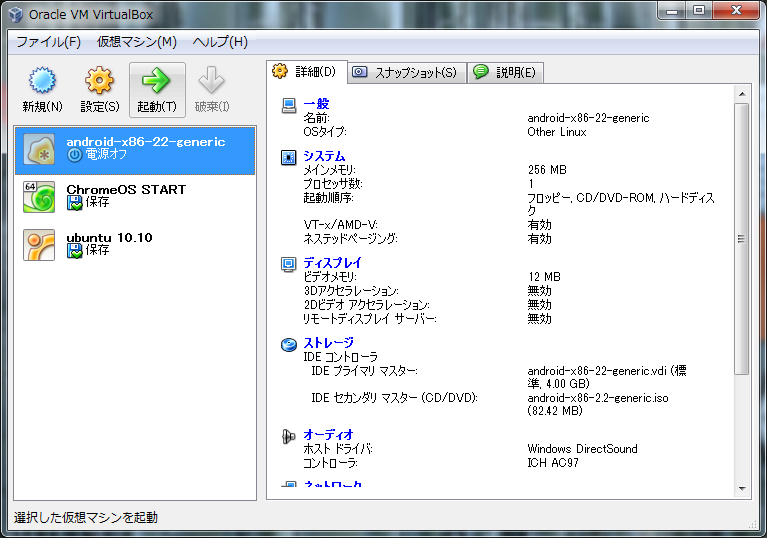
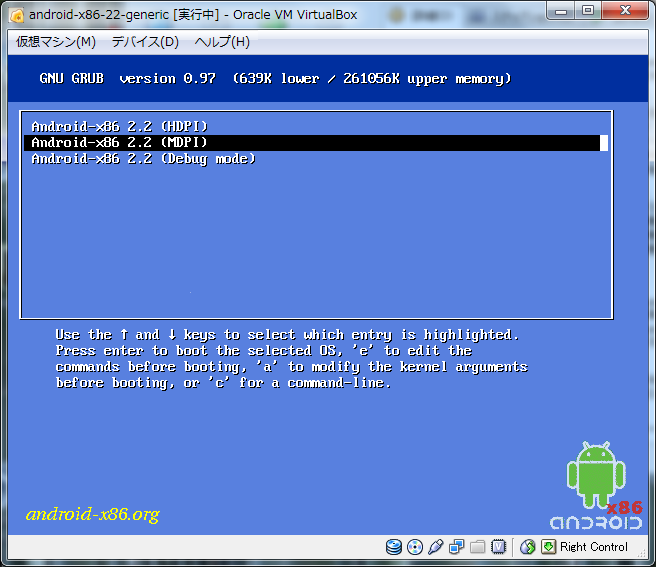
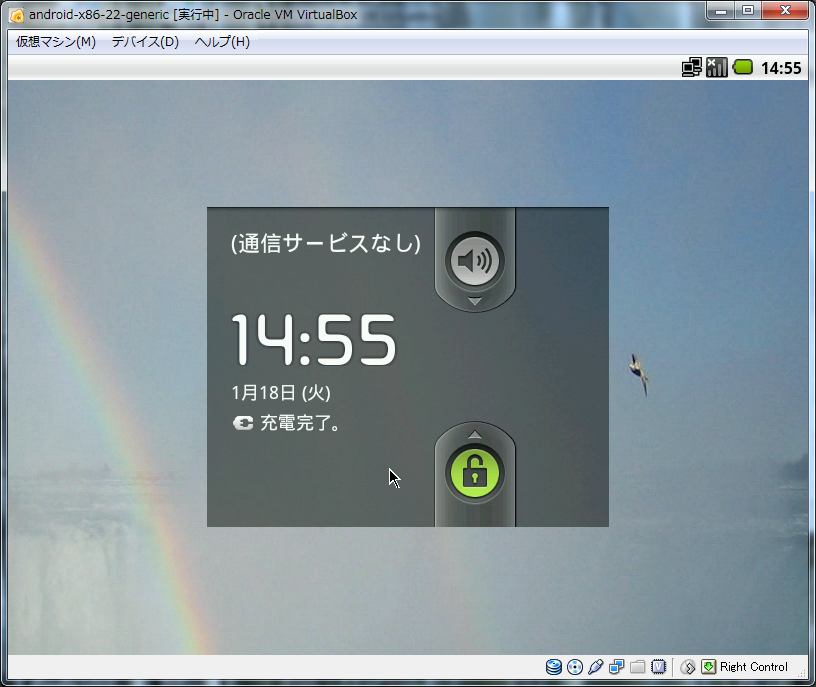
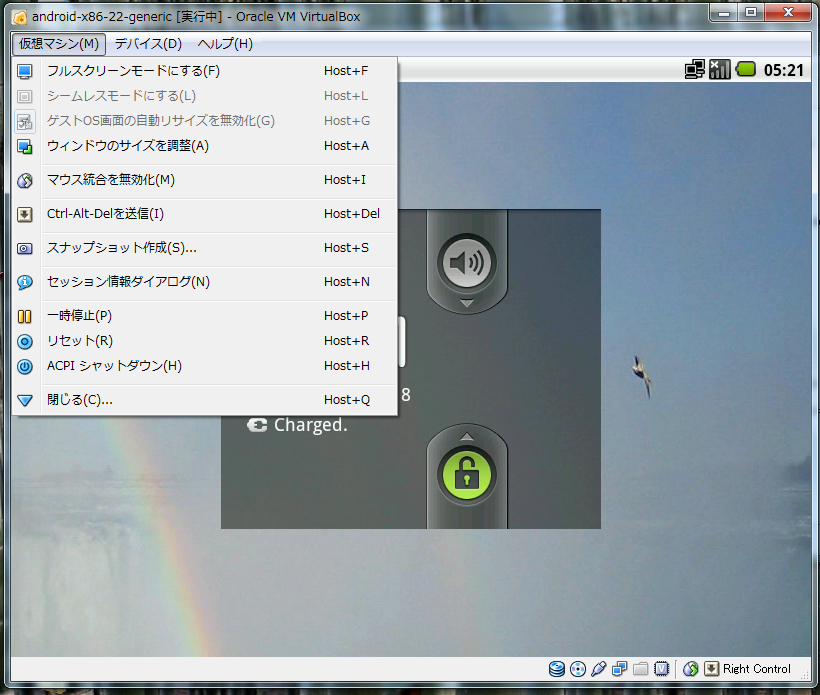
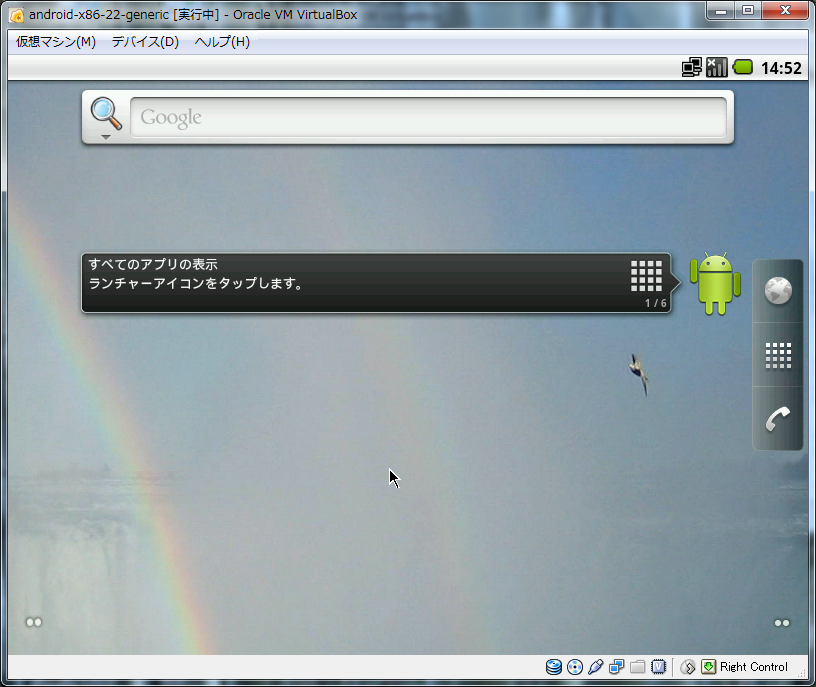
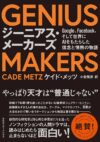

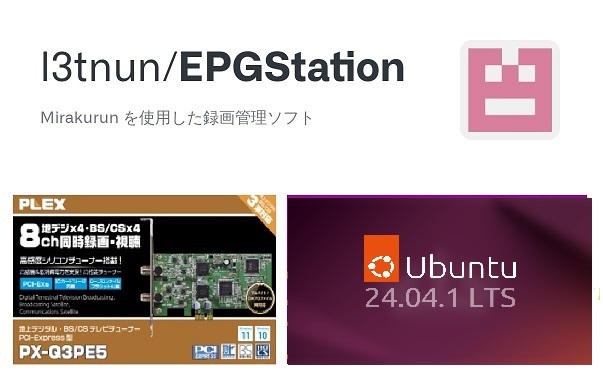
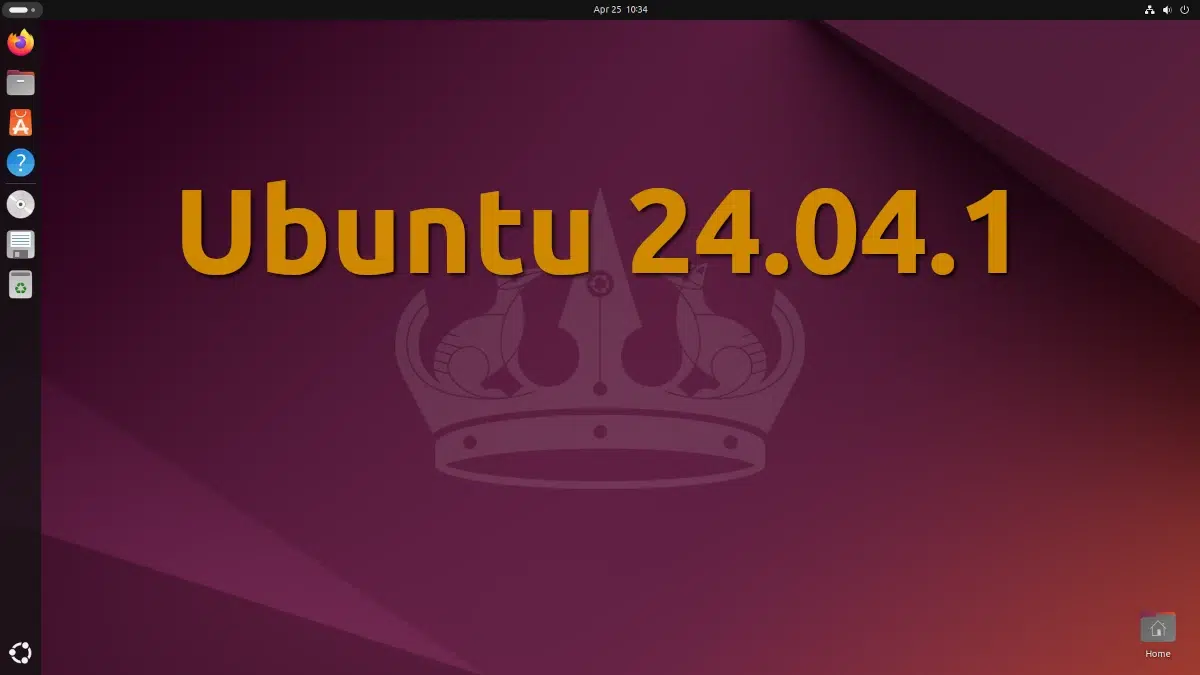
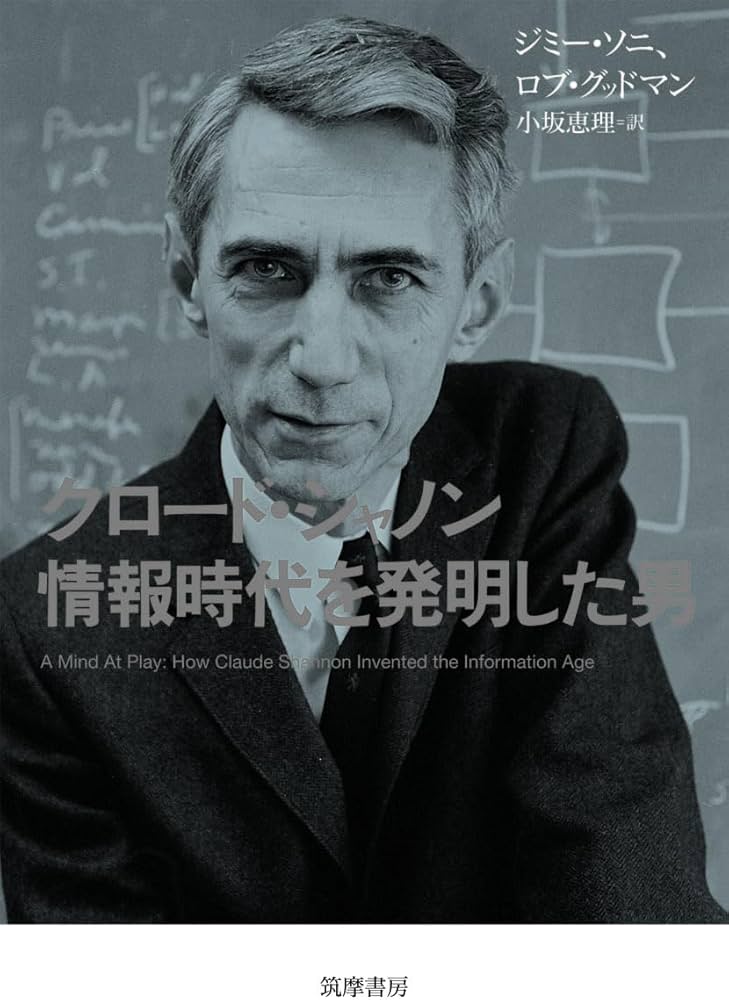
KDDIのIS03発売以降からAndroidに本格的に興味を持ち始め
一昨日 SHARP Linux Zaurus SL-C700にAndroidを入れてみたり
昨夜はVirtualBoxで仮にLive-Android(v0.3)を動かしてみました。
この記事もとても興味深く拝見させて頂きました。