Android-x86-2.2のVirtualBoxへのインストール(1)(メモ)
Android-x86-2.2をVirtualBoxにインストールした。
この作業で使用したものは、以下のとおり。
①acer ASPIRE 1410(Windows7 home premiumが動作するPC)
②VirtualBoxのWindows版(VirtualBox-3.2.12-68302-Win.exe)
③Android-x86のversion 2.2 (android-x86-2.2-generic.iso)
準備はすぐにできるが、インストールの手順はいくらか複雑なので、以下にメモを残した。
インストールは、(1)VirtualBoxの設定、(2)Android-x86-2.2のインストール、(3)Android-x86-2.2の設定の順に進める。
(1)VirtualBoxの設定
VirtualBoxを実行し、「新規」ボタンをクリックする。
「新規仮想マシンの作成」画面で「次へ」ボタンをクリックする。
「仮想マシン名とOSタイプ」画面で、「名前」と「OSタイプ」を設定して、「次へ」ボタンをクリックする。
メモリを256MBにして、「次へ」ボタンをクリックする。
「仮想ハードディスク」画面で「新規ハードディスクの作成」を選択し、「次へ」ボタンをクリックする。
「新規仮想ディスク作成」画面で「次へ」ボタンをクリックする。
「ハードディスクストレージタイプ」画面で、「固定サイズのストレージ」を選択し、「次へ」ボタンをクリックする。
「仮想ディスクの場所とサイズ」画面で、4GBを選択し、「次へ」ボタンをクリックする。
「概要」画面で、新規仮想ハードディスクの設定を確認し、「完了」ボタンをクリックする。
ハードディスク作成のプログレスバーが表示されるので、作成完了まで待つ。
「新規仮想マシンの作成」画面で、「完了」ボタンをクリックする。
VirtualBoxのメイン画面に戻るので、「Android-x86-22-generic」があることを確認し、選択する。次に「設定」ボタンをクリックする。
左から「システム」を選択する。
「システム」画面で、設定順序を「ハードディスク」「CD/DVD-ROM」にし、拡張機能で「IO APICを有効化」をチェックする。
次に画面左側の「ストレージ」をクリックする。さらに「ストレージツリー」の中の「CD」空をクリックする。
更に、画面右側の属性部分の「CD/DVD デバイス」のフォルダアイコンをクリックする。
「仮想ディスクマネージャ」画面で、「追加」ボタンをクリックする。
イメージファイルとして、ダウンロードした「android-x86-2.2-generic.iso」を選択し、「開く」ボタンをクリックする。
「仮想ディスクマネージャ」画面で、追加したイメージ「android-x86-2.2-generic.iso」をクリックし、更に「選択」ボタンをクリックする。
「ストレージ」画面で、「CD/DVD デバイス」が「android-x86-2.2-generic」であることを確認し、「OK」ボタンをクリックする。
これで、仮想マシンにおいて、以下が設定された。
起動ディスク: ハードディスク 4GB
CDドライブ: Android-x86 version 2.2 インストールメディア
関連記事
コメント2件
すみません。AspireからZenBookに乗り換えてしまったので、確認できません。
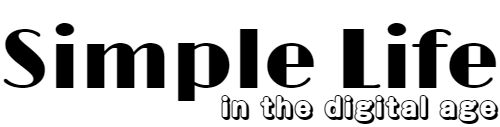
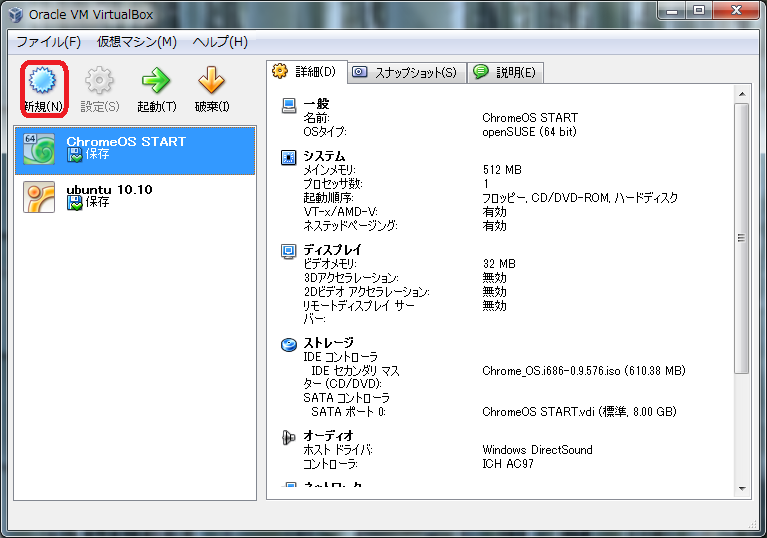
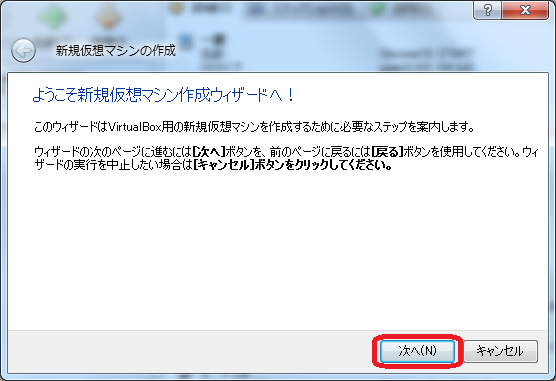
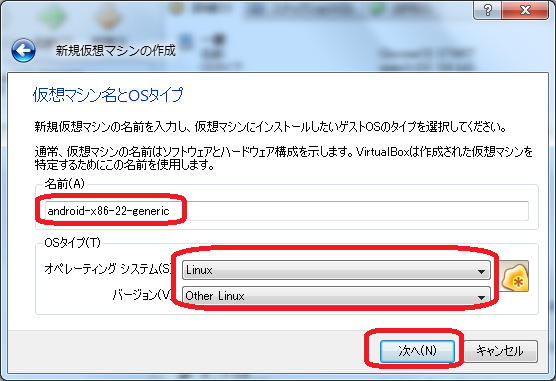
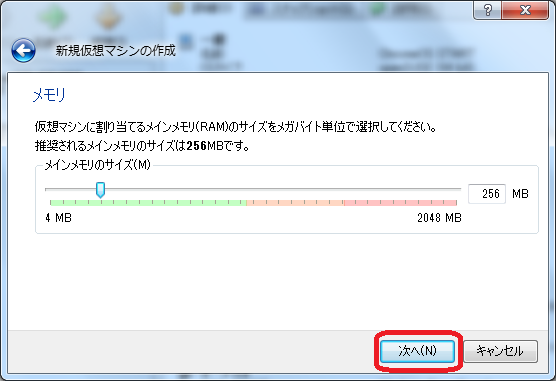
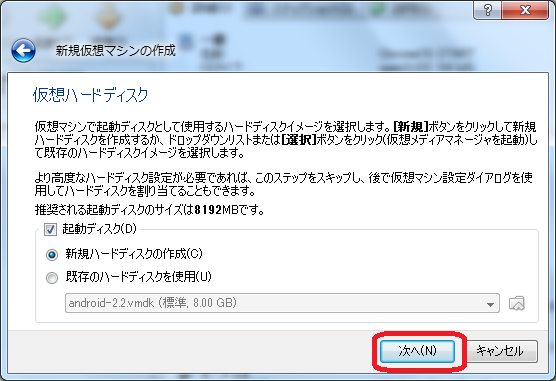
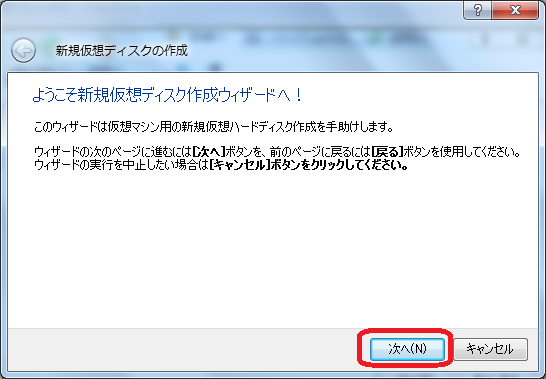
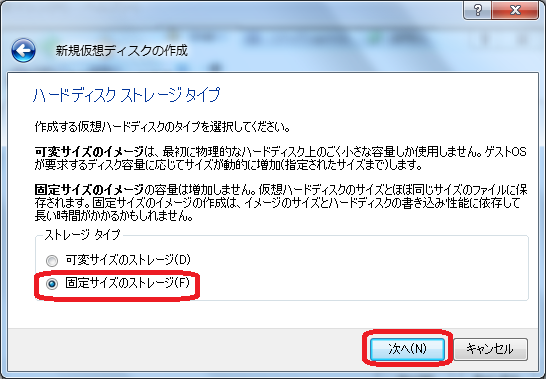
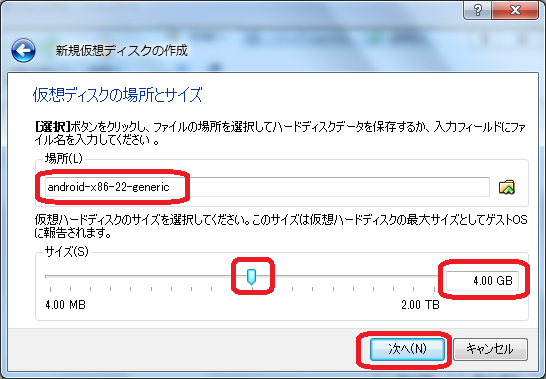
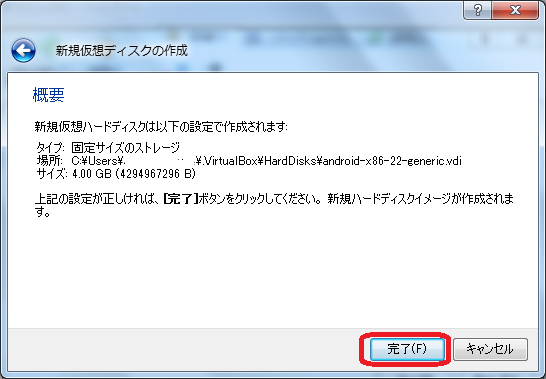

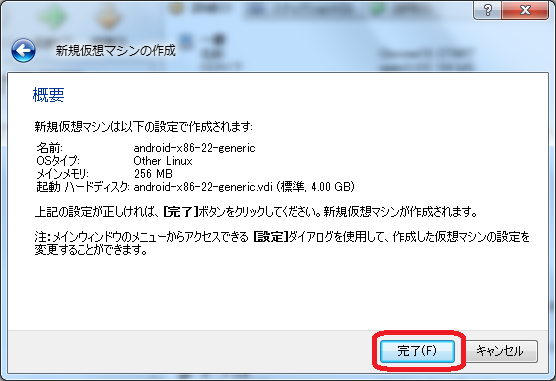
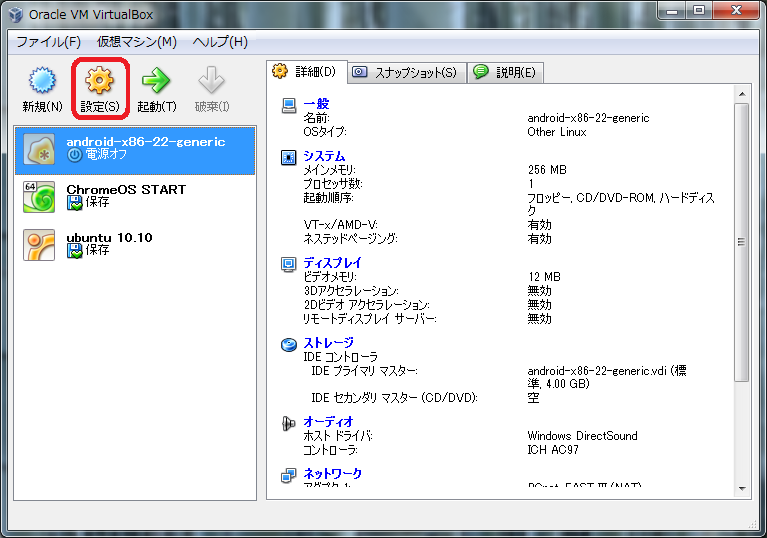
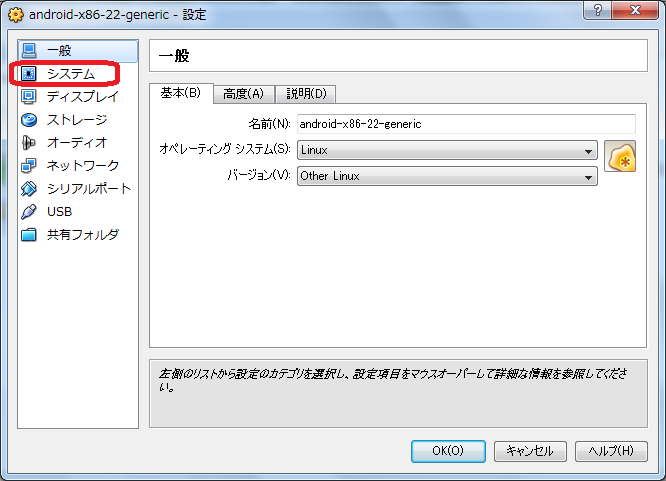
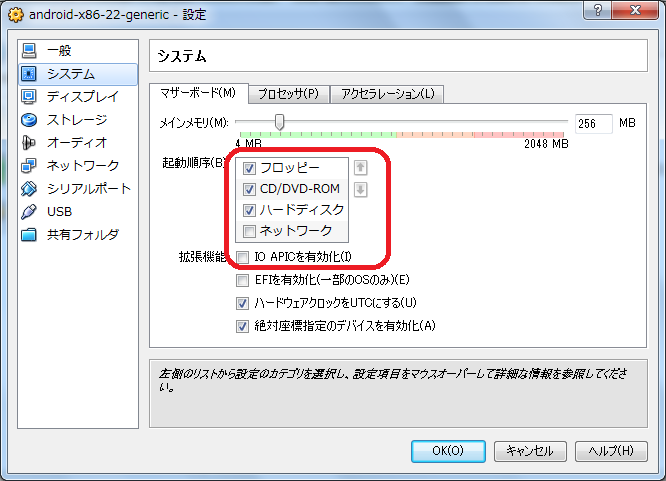
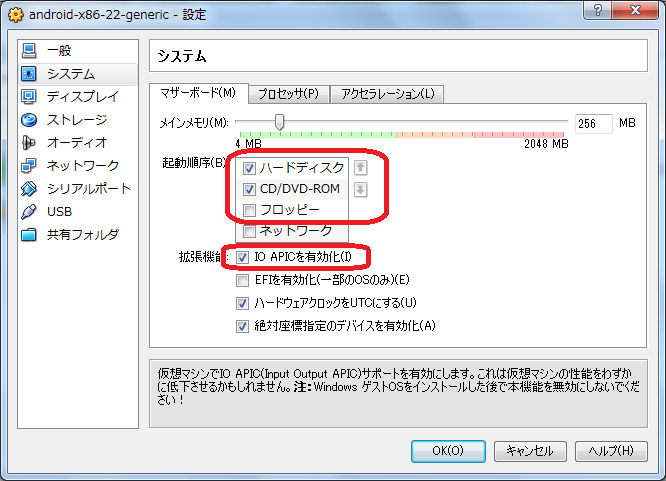
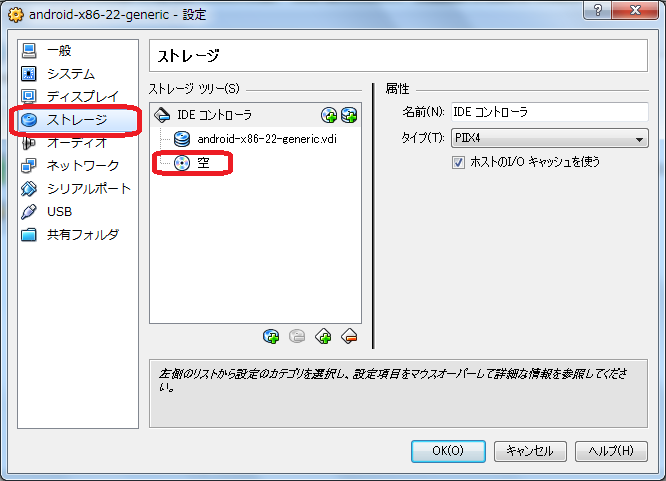
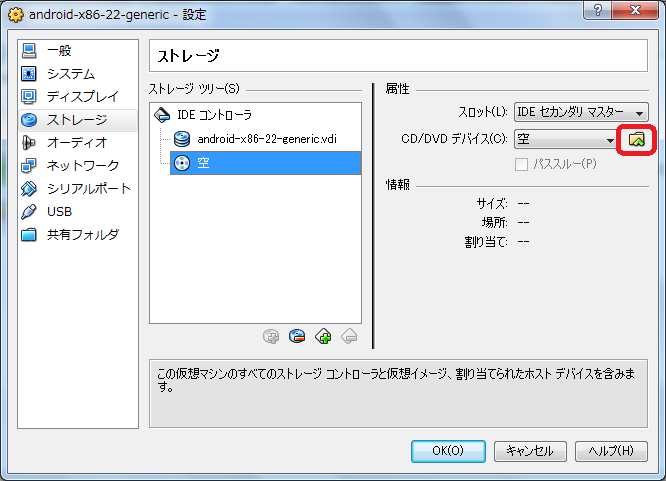
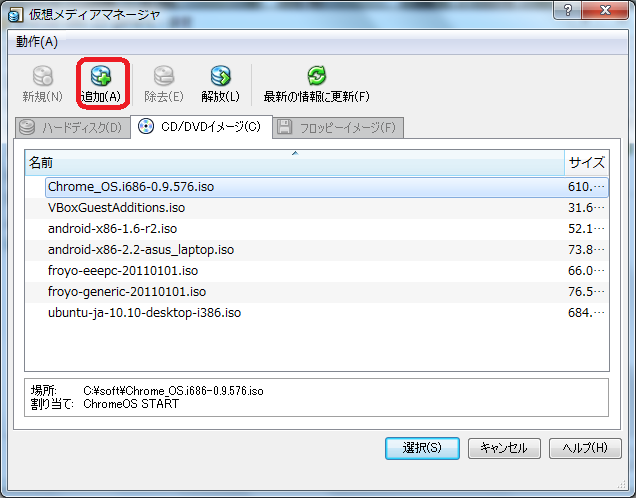
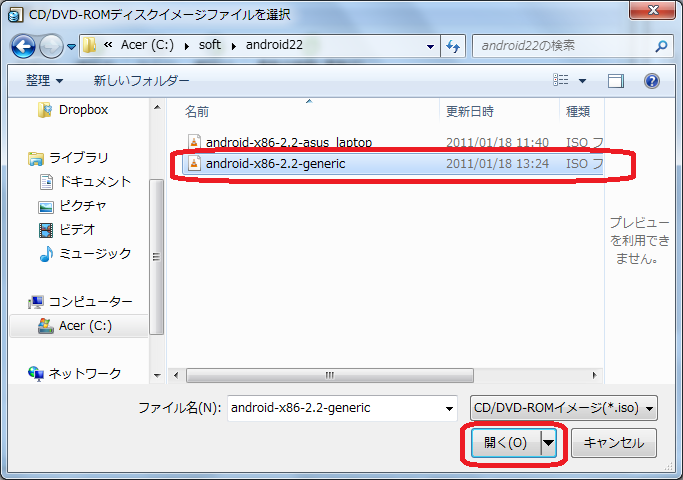
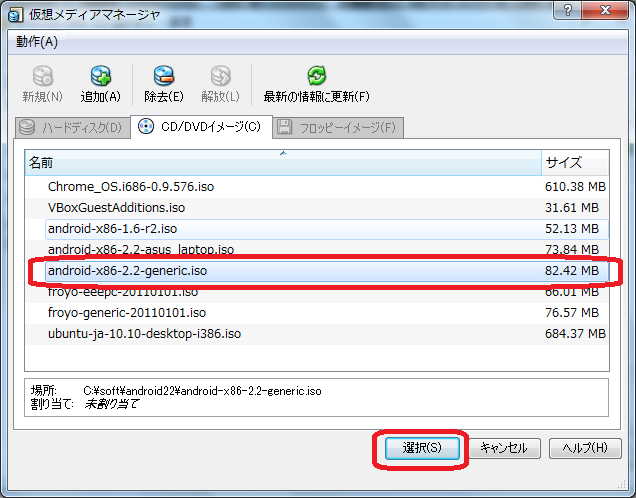
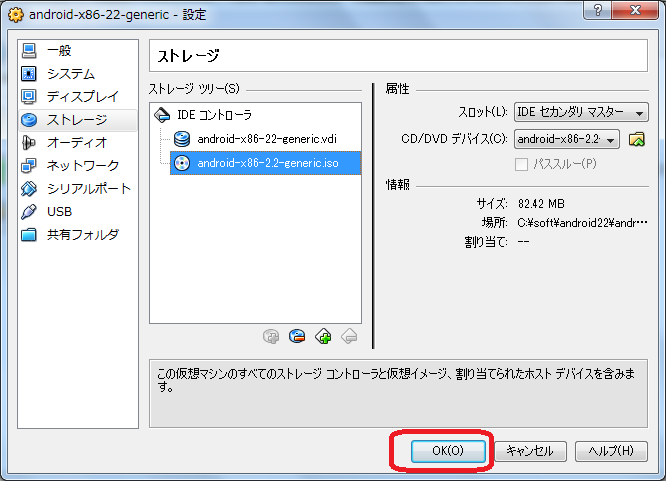
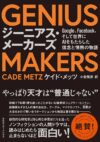

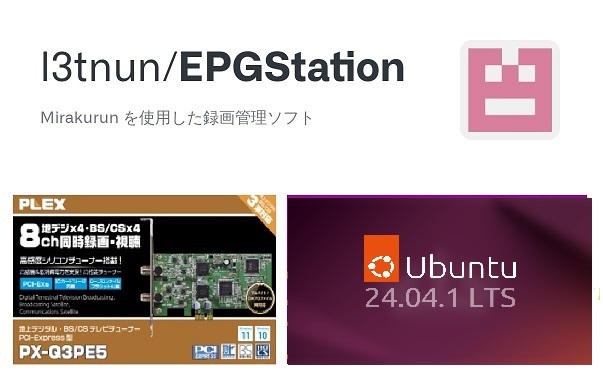
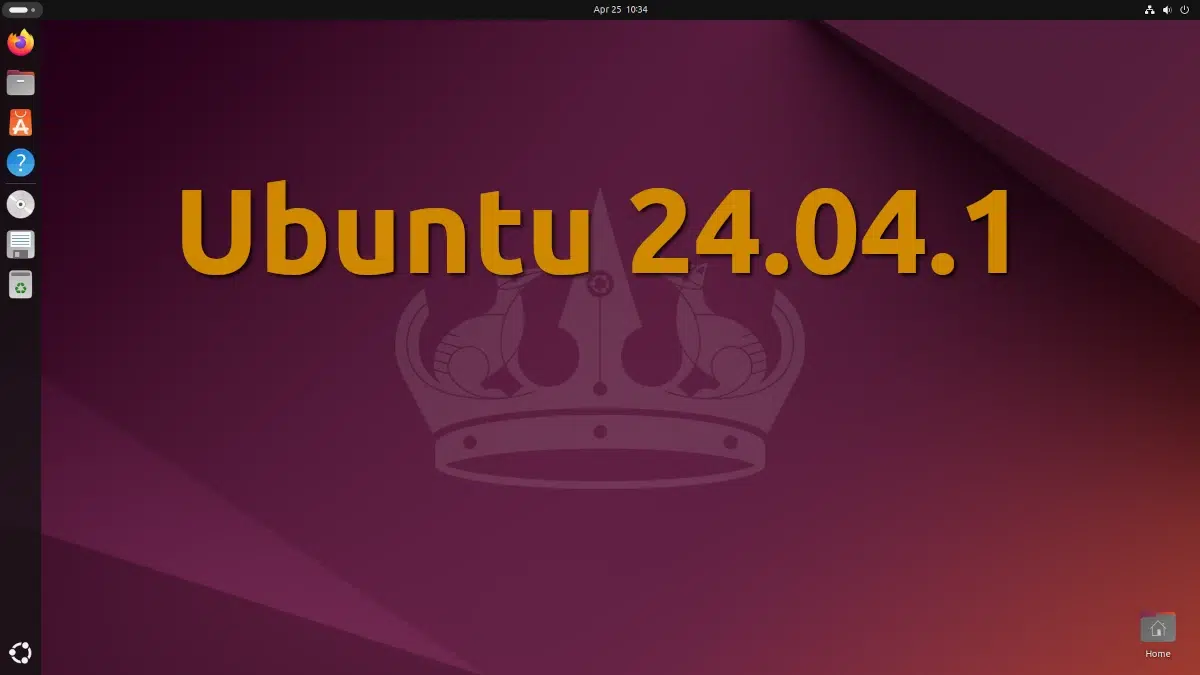
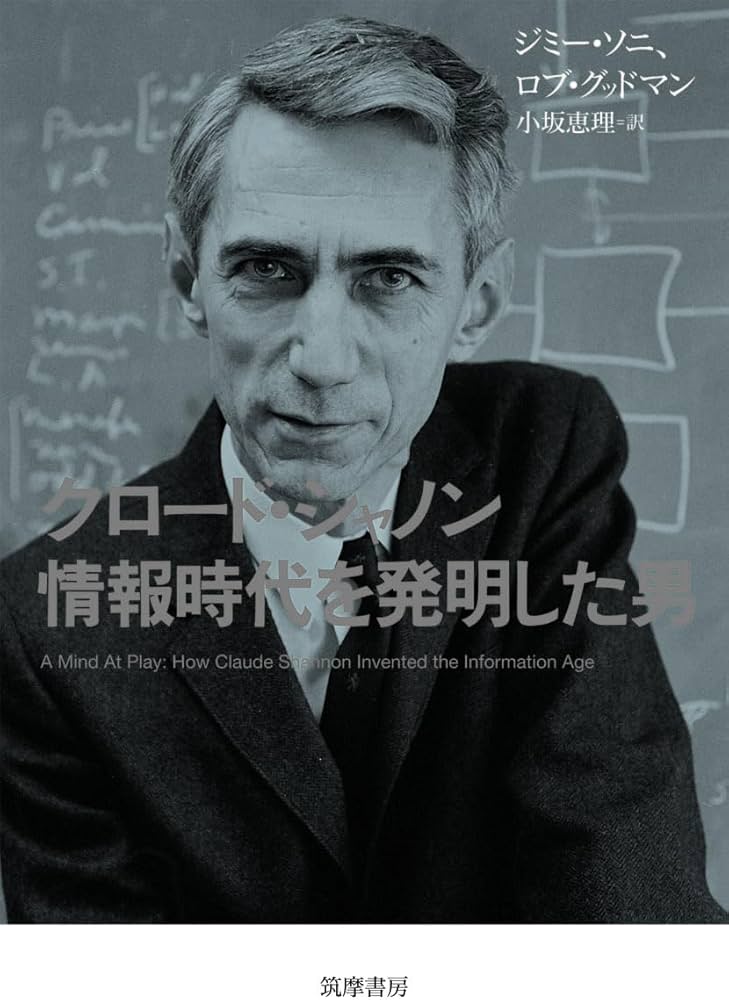
恐れ入りますが、教えていただけますでしょうか。
acer ASPIRE 1410を使用して、ORACLE VM VirtualBoxバージョン4をインストール、Mac OS Xを表示させようとすると「Bios設定でVT-x/AMD-Vを有効化する指示が出ます。acer ASPIRE 1410PCを起動直後F2キーでBios画面になるのですが、
Intel(R) Virtualization Technology: Enabled
Intel(R) VT-d Feature: Enabled
の項目が見当たらないのですが、Bios画面での操作を教えていただけないでしょうか。
誠恐縮ですが、宜しくお願い致します。