HP MediaSmart Serverを試す(2)
2週間程使ってみました。といっても基本機能しか確認していません。
共有フォルダを設定し、HDDを増設した、これだけです。 それに、消費電力と静音性について調べました。
<共有フォルダ>
設定を何もしなくても、サーバーの直下に以下の名前で共有フォルダが用意されています。
「Mac」
「Recorded TV」
「ソフトウェア」
「パブリック」
「ビデオ」
「ユーザー」
「音楽」
「写真」
「変換済みビデオ」
サーバーを設定する時に登録したアカウント、パスワードで共有フォルダにアクセスできます。Windows 7 Home PremiumをインストールしたCPUがAtom510のPCでファイルのアップロード、ダウンロードを実施したところ、
アップロード 約30 MB/秒
ダウンロード 約40 MB/秒
の速度がでました。 実用に十分耐えるレベルだと思いました。
次にHDDの増設についてです。
<HDD増設>
全面パネルを開くと4つのスロットがあります。
 4つのスロットのうち、一番下は1TBのHDDが既に換装されています。各スロットは、赤い真ん中の突起部分を下に押しながら前に引き出すことができます。取り出したスロットは、以下のとおりです。
4つのスロットのうち、一番下は1TBのHDDが既に換装されています。各スロットは、赤い真ん中の突起部分を下に押しながら前に引き出すことができます。取り出したスロットは、以下のとおりです。
 このスロットには、ネジを締めることなくHDDを載せることができます。よく出来ています。下が、HDDを載せた状態です。
このスロットには、ネジを締めることなくHDDを載せることができます。よく出来ています。下が、HDDを載せた状態です。
 非常に簡単にHDDを追加することが可能です。また、追加した後はコンソールから設定するだけで、フォーマット、RAID設定ができます。デフォールトの設定では、HDDを追加しても、サーバーで一つの大きなディスクにしか見えません。電源を入れたまま追加できるので、非常に簡単です。このレベルであればほとんどハードウェアの知識がない人でも、増設が可能だと思いました。Windows Home Serverはよく出来ていると思います。無料ではありませんが。。
非常に簡単にHDDを追加することが可能です。また、追加した後はコンソールから設定するだけで、フォーマット、RAID設定ができます。デフォールトの設定では、HDDを追加しても、サーバーで一つの大きなディスクにしか見えません。電源を入れたまま追加できるので、非常に簡単です。このレベルであればほとんどハードウェアの知識がない人でも、増設が可能だと思いました。Windows Home Serverはよく出来ていると思います。無料ではありませんが。。
<消費電力>
2台増設して合計3台のディスクがある状態で、消費電力を測定したところ約50~60W程度でした。サーバーとしては、そこそこ省電力ではないかと思います。
<静音性>
周囲に4~5台PCサーバーがおいてあるので、きちんと確認できないのですが、耳を近づけてもほとんど音になりません。かなり静かだと思います。
<まとめ>
ホームサーバーというのは、まず共有フォルダがきちんと使えれば合格と思いますが、HP MediaSmart Serverは、100点です。
これだけ簡単に設定できて運用できるのですから。
この後、リモートアクセスやビデオ変換などもろもろの機能を試したかったのですが、時間がなくてできません。
次の展開としては、USB3.0対応、CPUアップグレード、3TBディスク対応、Windows Home Server次期バージョン対応などが完了した時点で購入したいと思います。とにかく、筐体の完成度が高くて、とても私にとって魅力的です。
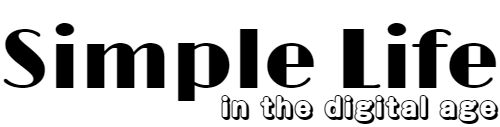

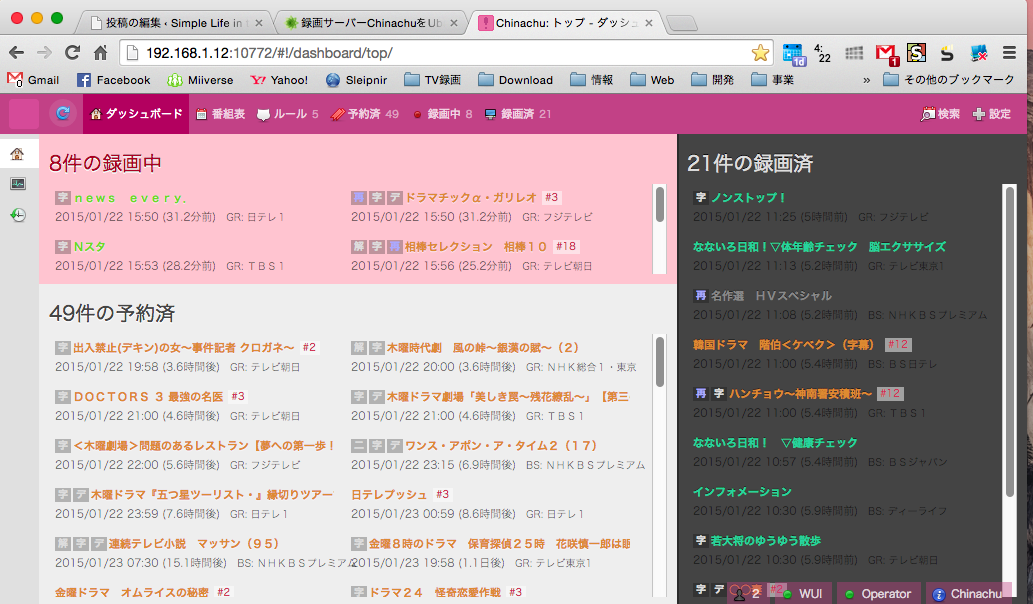
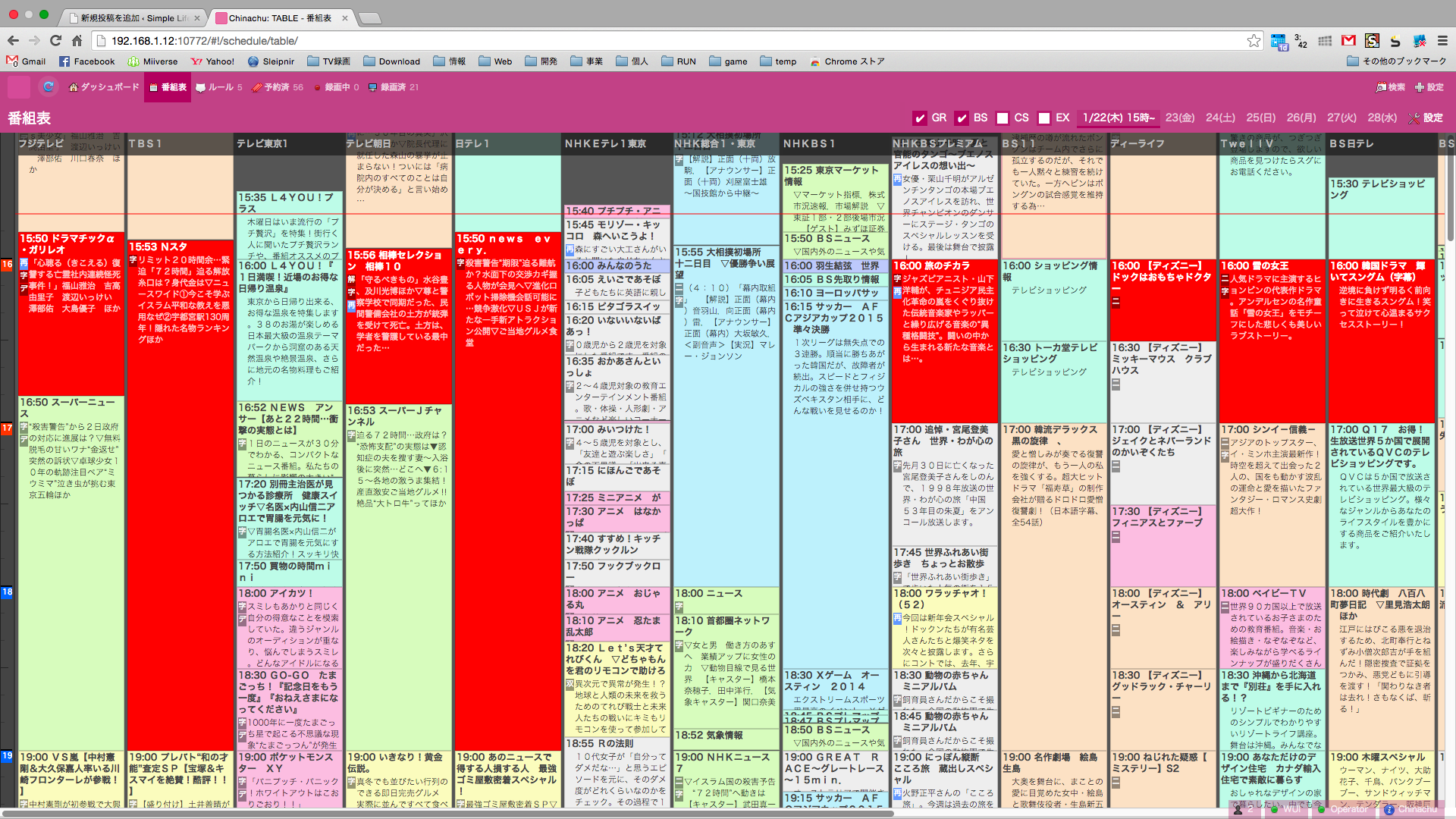
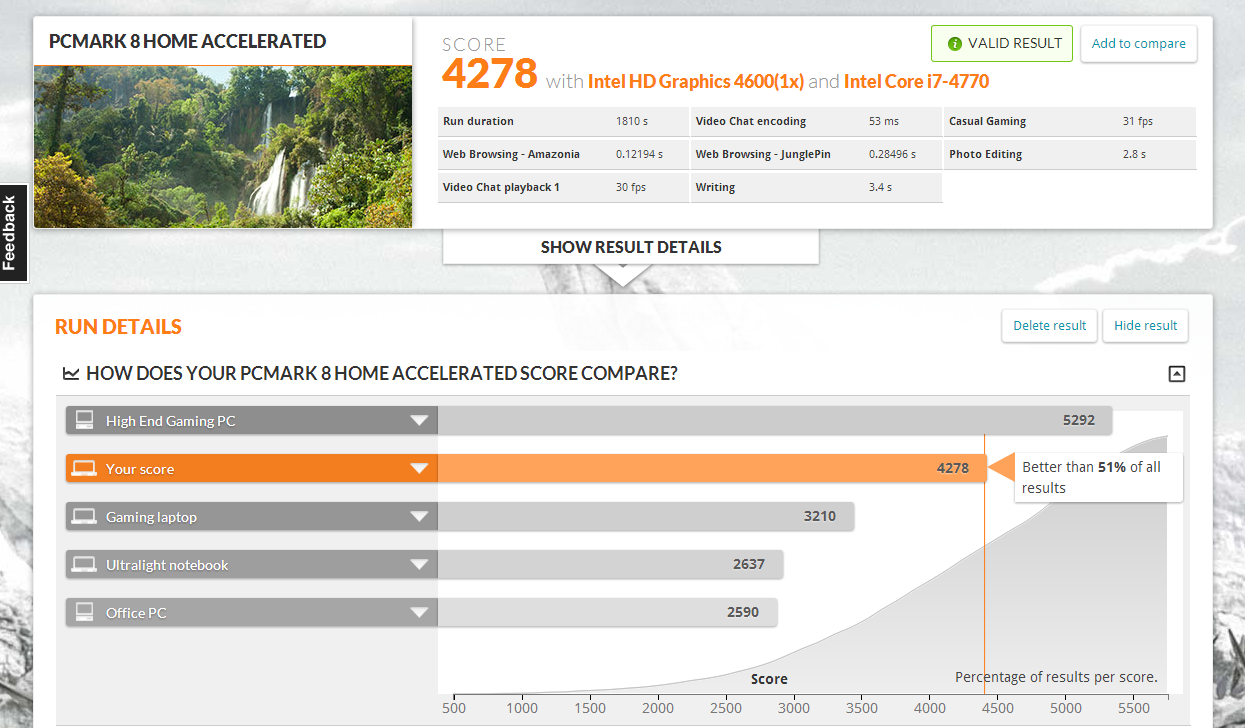
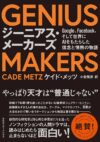

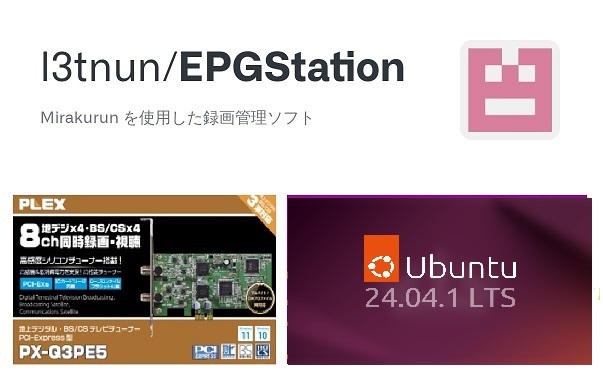
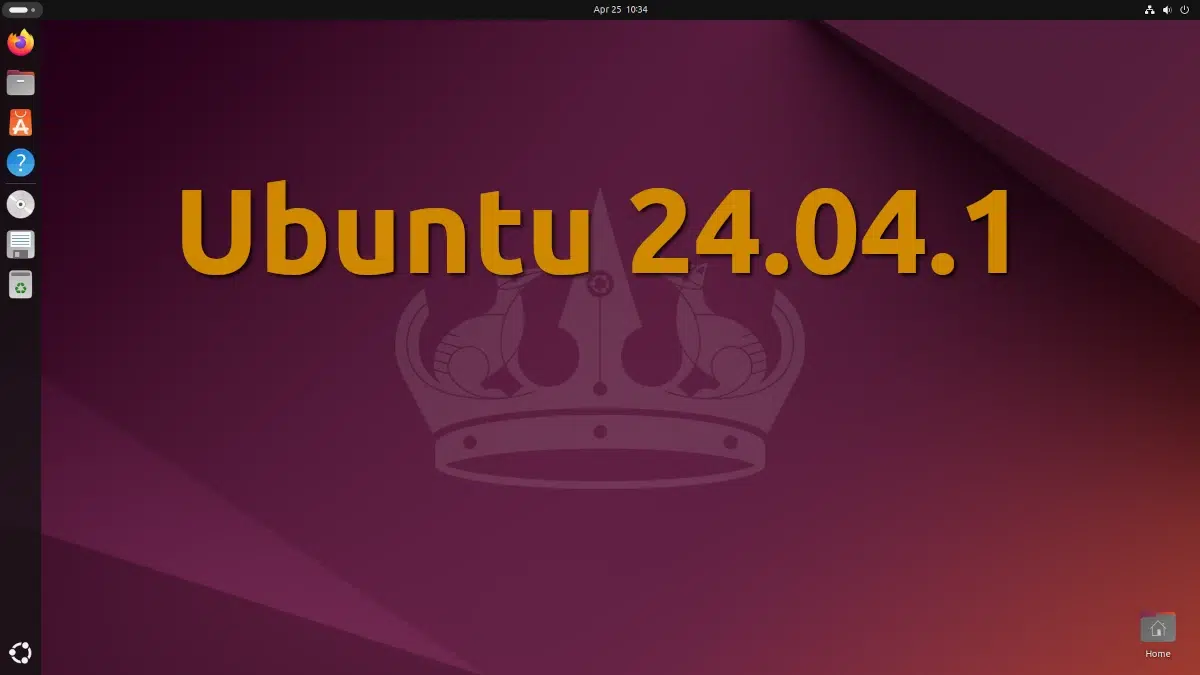
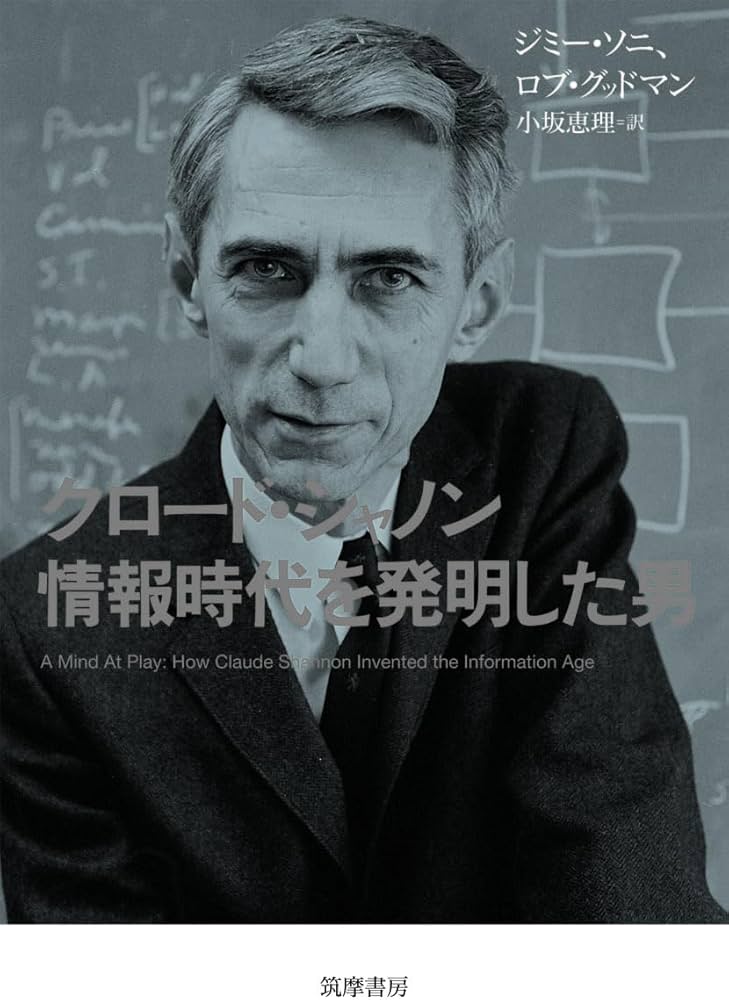
コメントを残す