Android-x86-2.2のVirtualBoxへのインストール(2)(メモ)
前記事からの続き。
VirtualBox上でのインストール準備が完了したので、いよいよAndroid-x86-2.2をVirtualBoxの仮想ハードディスクにインストールしていく。
(2)Android-x86-2.2のインストール
android-x86-22-genericをVirtualBoxの左側から選択し、「起動」ボタンをクリックする。
インストールメデイアからブートして、android-x86のインストール画面が表示される。ここで矢印キーの「⇓」キーを押して、一番下の「Installation – Install Android x86 to harddisk」を選択して、「Enter」キーを押す。
次に仮想ハードディスクのパーティションを設定する。
「Choose Partition」画面で、「 Create /Modify partiotions」を矢印キーで選択し、「Enter」キーを押す。
cfdisk画面で「Pri/Log Free Space」が選択されていることを確認し、画面下のメニューから「⇛」キーで「New」を選択する。 この画面では、「⇑」「⇓」キーは、画面中央部のパーティションの選択、「⇚」「⇛」キーで、画面下のメニューを選択する。
「New」を選択すると、下に「Create new partition from free space」と表示されるので、「Enter」キーを押す。
次に「Primary」を選択し、「Enter」キーを押す。
「Choose filesystem」画面で、「⇓」キーで「ext3」を選択して、「⇚」「⇛」キーで「OK」を選択し、「Enter」キーを押す。
「Confirm」画面で「⇚」「⇛」キーで「<Yes>」を選択し、「Enter」キーを押す。
「Install boot loader GRUB?」の確認画面で、「⇚」「⇛」キーで「<Yes>」を選択し、「Enter」キーを押す。
「Question」画面で、/systemディレクトリにread/write権をつけるか聞いてくるので、「⇚」「⇛」キーで「<Yes>」を選択し、「Enter」キーを押す。
次にパーティションのサイズを聞いてくるので、そのまま「Enter」キーを押す。
作成したパーティションからブート可能にするかを設定するために、「⇚」「⇛」キーで「Bootable」を選択し、「Enter」キーを押す。
画面の中央で、作成したsda1というパーティションのFlags欄が「Boot」になっていることを確認する。
「⇛」キーで下のメニューの一番最後にある「Write」まで動かし、「Enter」キーを押す。
パーティションの設定を書きこむと、仮想ハードディスクのデータがなくなることを確認してくるので、「yes」の文字を入力して、「Enter」キーを押す。
次に「⇛」キーを使って、下のメニューから「Quit」を選択し、「Enter」キーを押す。
「Choose Partition」の画面で、どのパーティションにAndroid-x86をインストールするか聞いてくるので、「sda1」を選択し、「⇚」キーで「OK」を選択し、「Enter」キーを押す。
インストールが完了すると、以下のメニューが表示される。
「Run Android-x86」
「Create a fake SD card」
「Reboot」
次にSDカードの設定を行う。ここでは、仮想ハードディスクの一部をSDカードに割り当てる設定を行う。「⇓」キーを使って、「Create a fake SD card」を選択し、「Enter」キーを押す。
作成するSDカードの容量を聞いてくるので、デフォールトの2047MBを確認して、「Enter」キーを押す。
SDカード作成中のプログレスバーと作成完了画面。
SDカードの作成が完了すると、前のメニューに戻るので、「Run Android-x86」を選択し、「Enter」キーを押す。
GNU GRUBにより、ブートメニューが表示されるので、「⇓」キーで「Android-x86 2.2 (MDPI)」を選択し、「Enter」キーを押す。
(3)Android-x86-2.2の設定
Android-x86 version2.2が起動すると、以下の画面になる。
画面の中にマウスが入らないので、画面上部のメニュー「仮想マシン」の中の「マウス統合を無効化」をクリックする。そして、画面中央下の錠のアイコンをマウスでクリックし、上へドラッグする。
Android-x86 2.2での基本的なマウス、キーボードの操作をまとめておく。
選択 マウスのカーソル、ホイール キーボードの「⇑」「⇓」「⇚」「⇛」キー
実行 マウスのクリック キーボードの「Enter」キー
戻る マウスの右クリック キーボードの「Esc」キー
ホーム キーボードの「Windows」キー
Android 2.2のホーム画面が現れる。ここで、画面右側の中央にある「ランチャーアイコン」をクリックする。
アプリケーションのアイコンが表示されるので、「Settings」アイコンをクリックする。
マウスのホイールかキーボードの「⇑」「⇓」キーを使って、メニューを選択する。
「Language & Keyboard」まで選択を移動し、マウスでクリックするか、「Enter」キーを押す。
「Select language」を選択し、クリックする。
「Japanese」をクリックする。
「Keyboard layout setting」をクリックする。
「Japanese」をクリックする。上のメニューに戻る場合は、マウスの右クリックかキーボードの「Esc」キーを押す。
「日付と時刻」をクリックする。
「自動」をクリックしてはずす。
「タイムゾーンの選択」をクリックする。
「日本標準時(東京)」をクリックする。
「SDカードと端末容量」をクリックする。
「合計容量」「空き容量」が2GBであることを確認する。
これでひと通り完了。
関連記事
コメント2件
MENUボタンは、MENUキーに割り当てられているようです。キーボードのMENUキーは、今まで使ったことなかったのですが、右CTRLキーの左にあるんですね。これを押すと、下にMENUが出てきました。
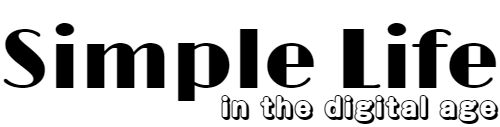
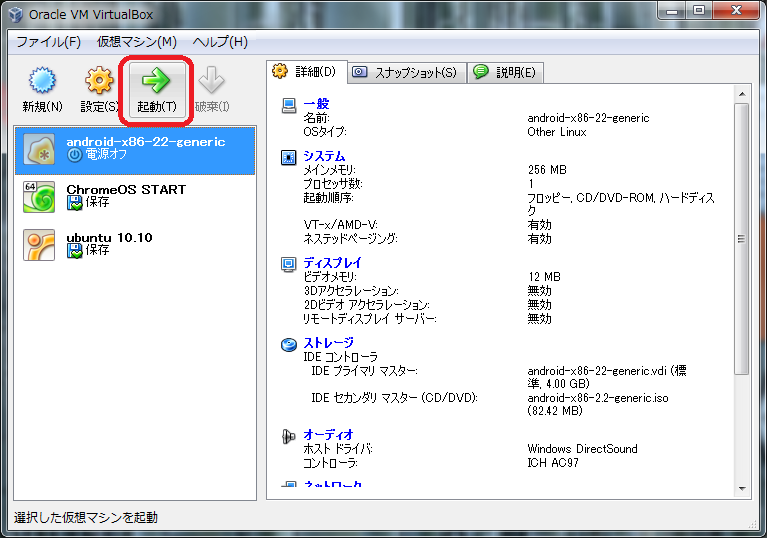
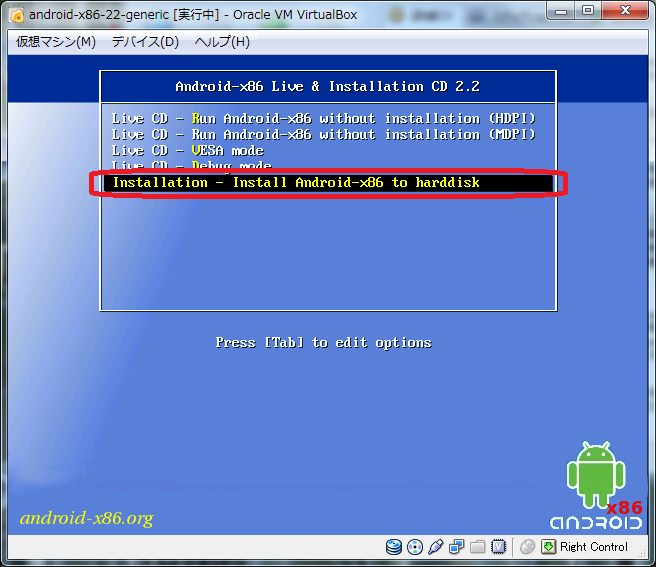
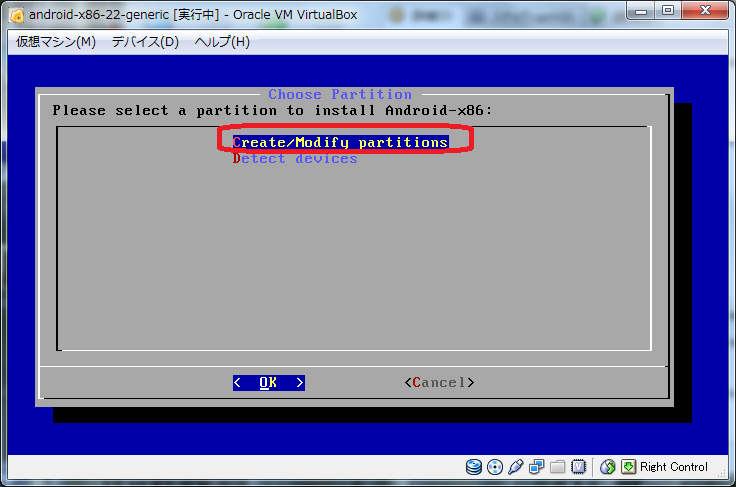
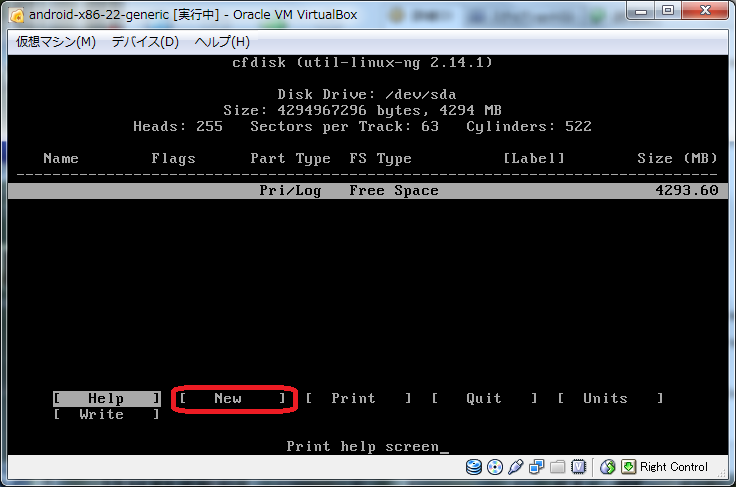
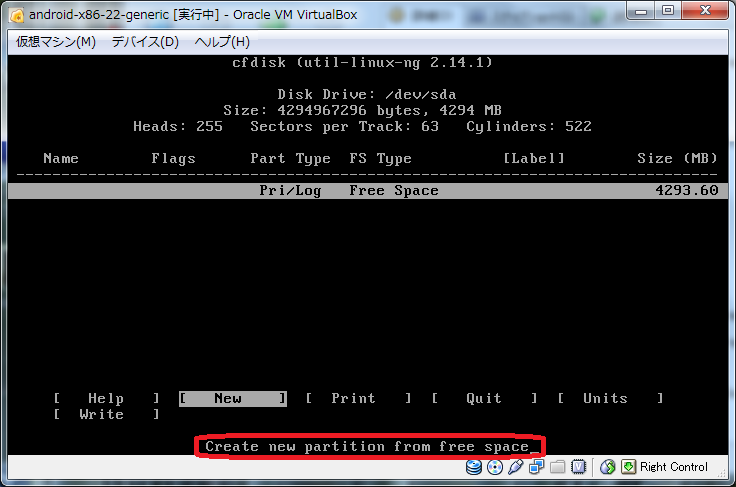
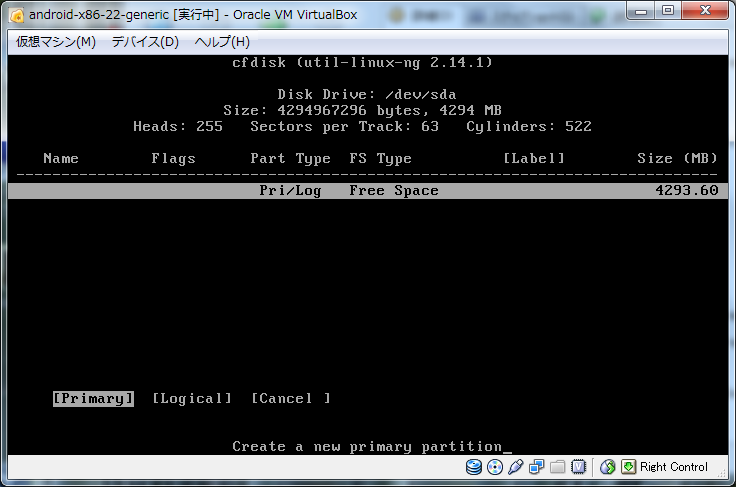
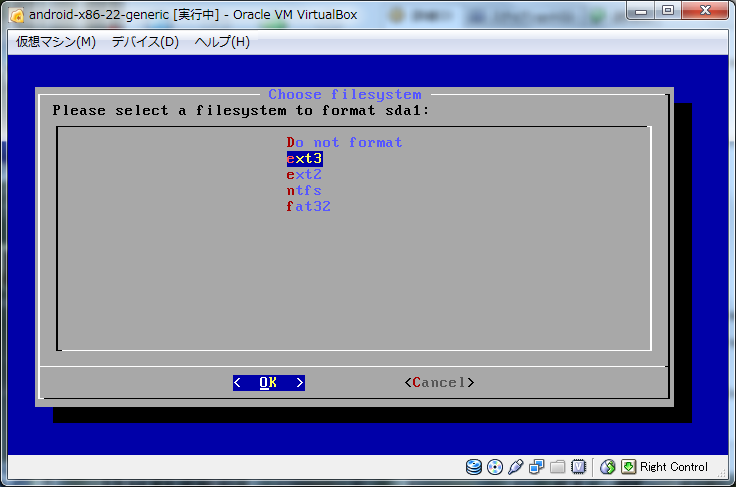
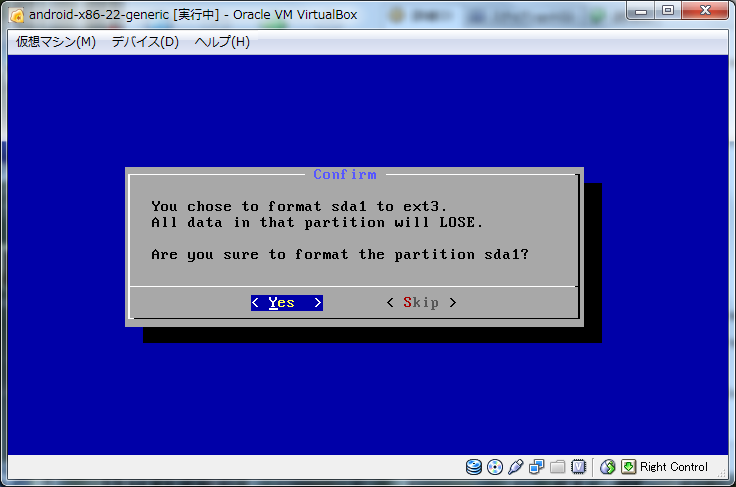
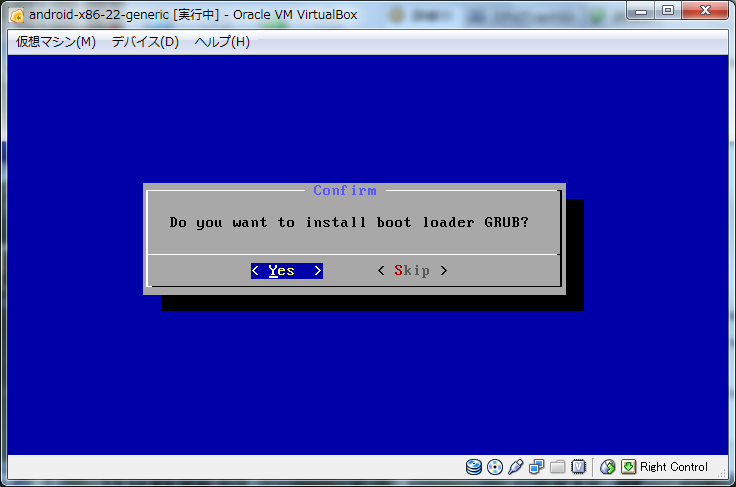
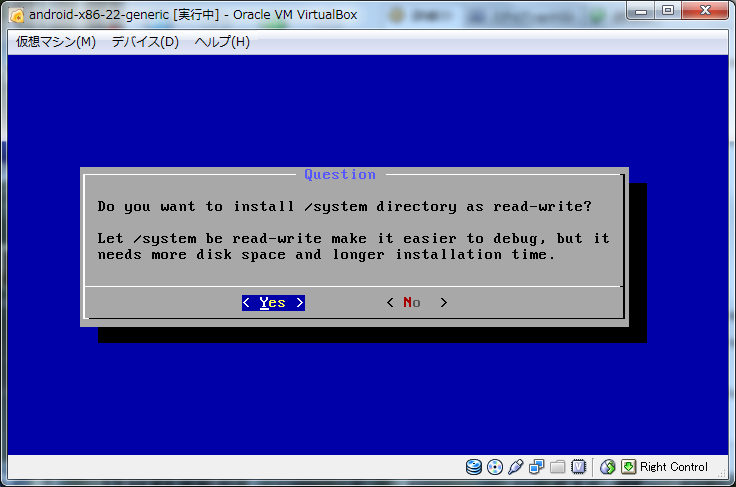
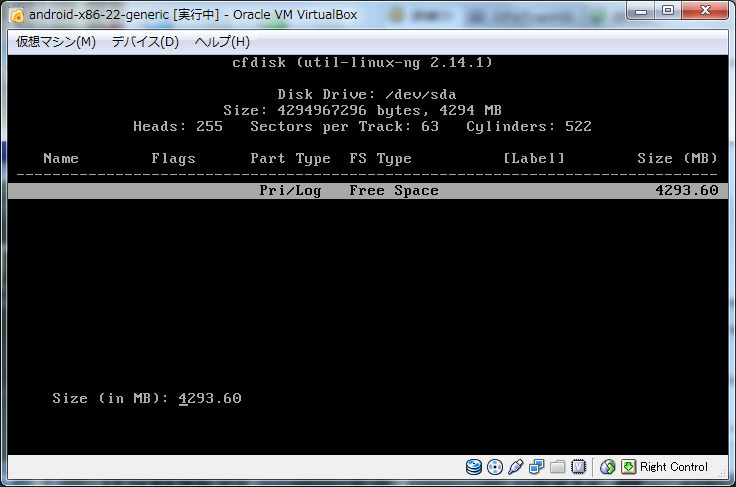
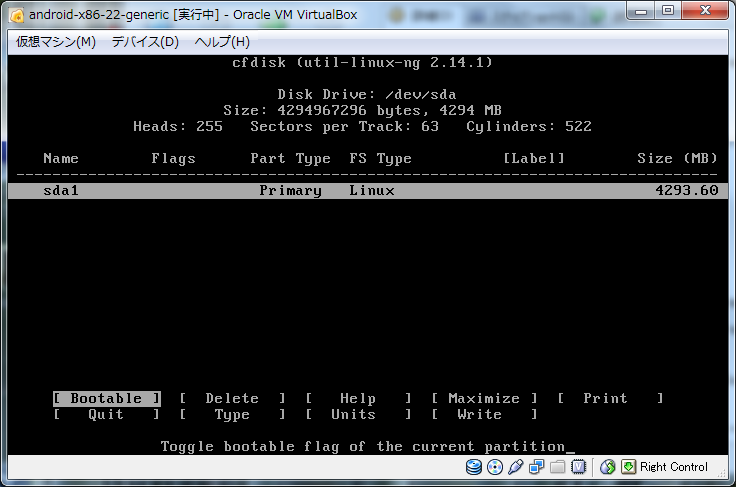
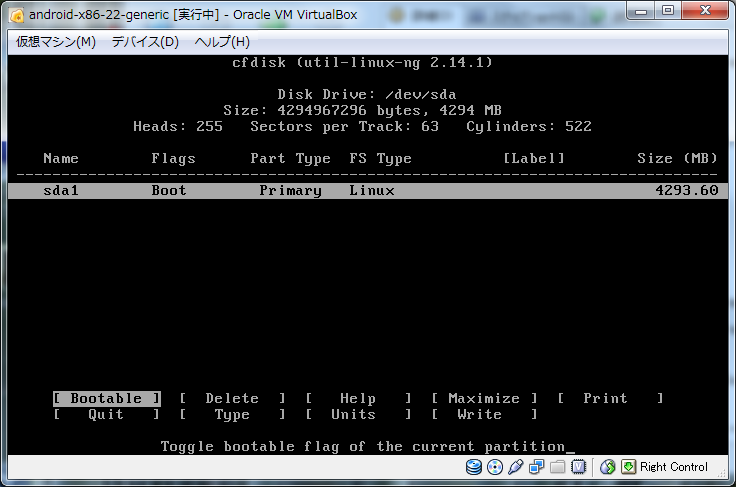
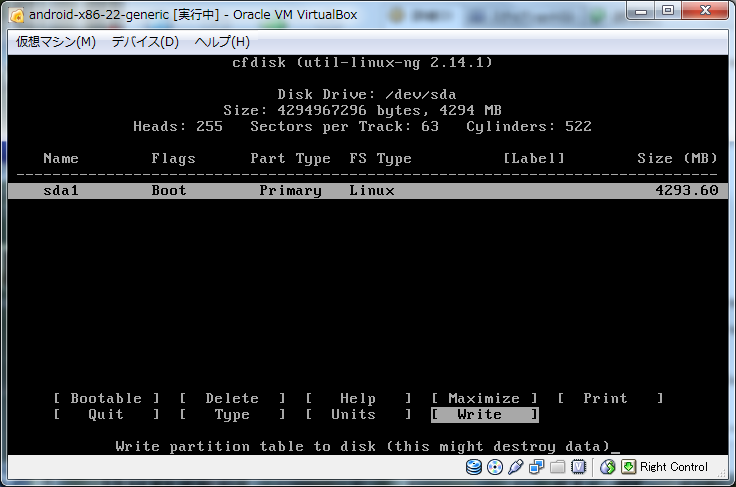
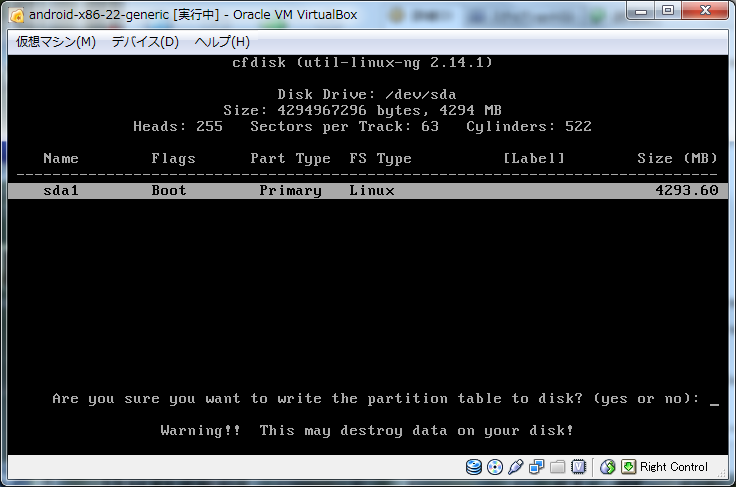
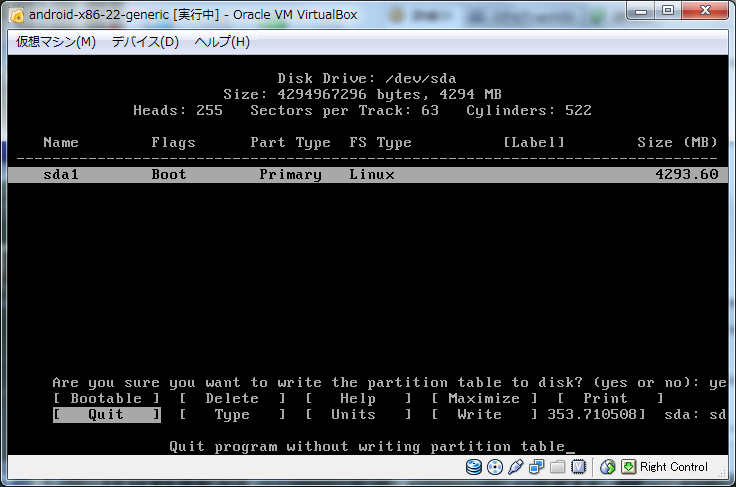
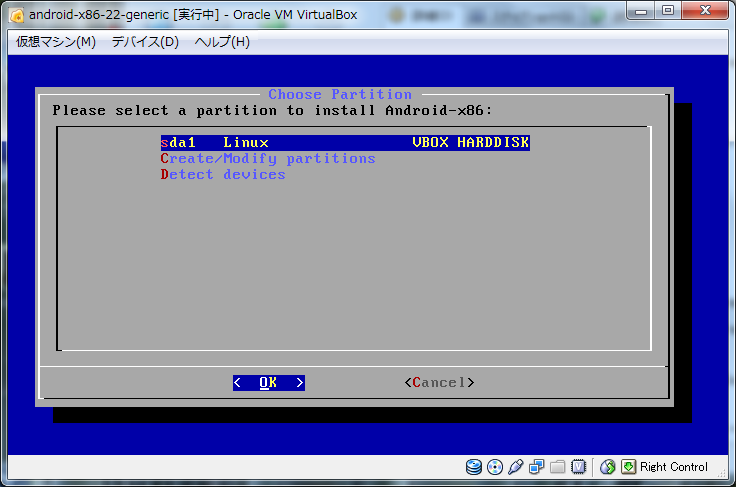
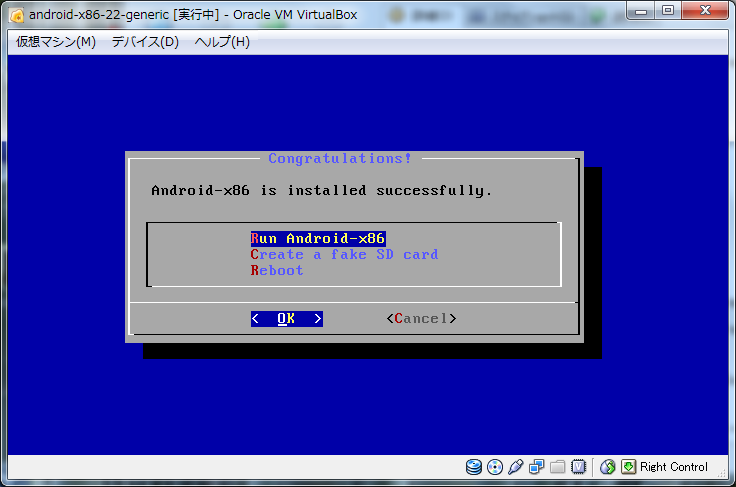
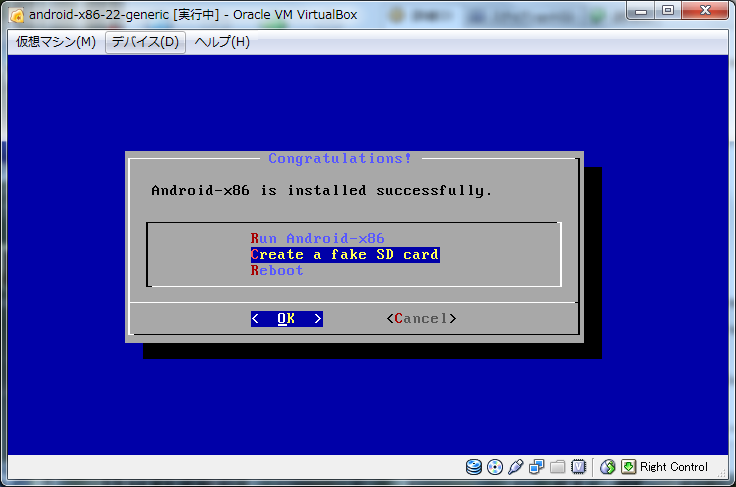
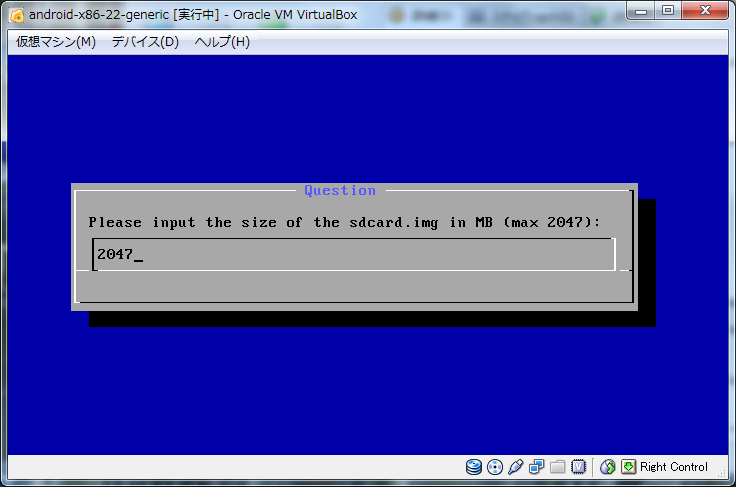
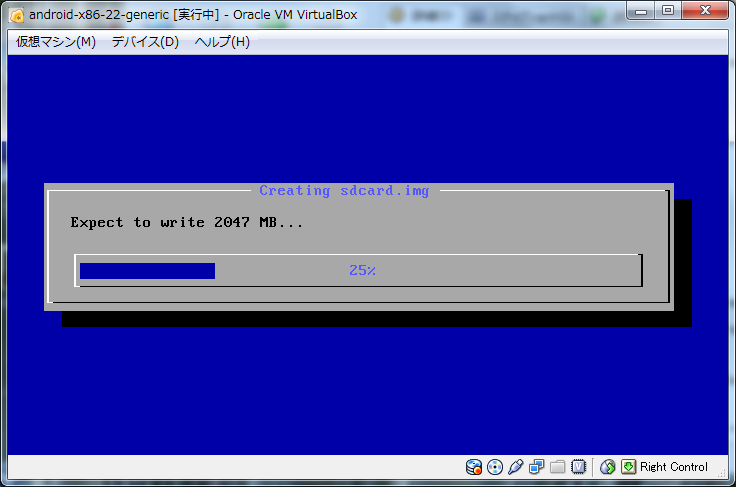
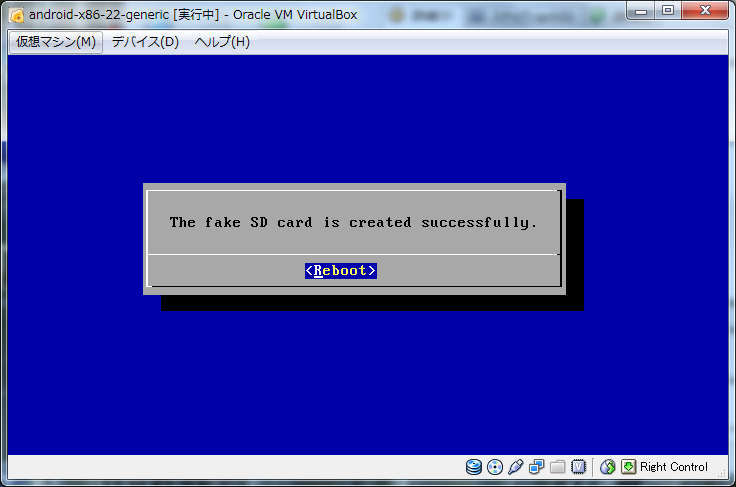
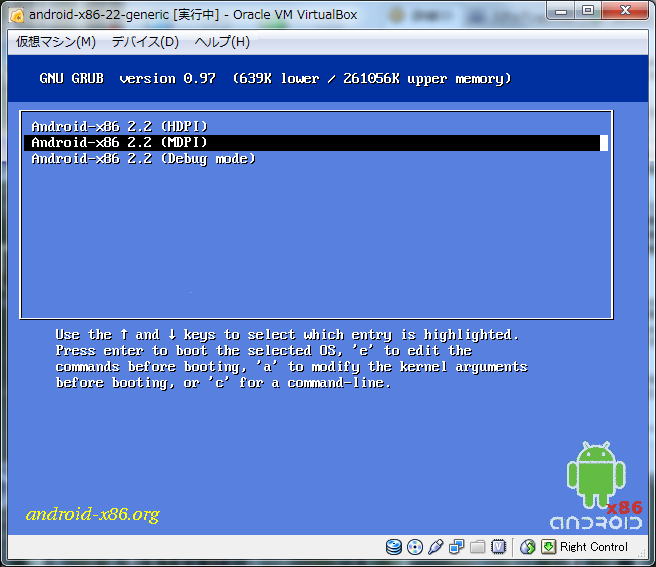
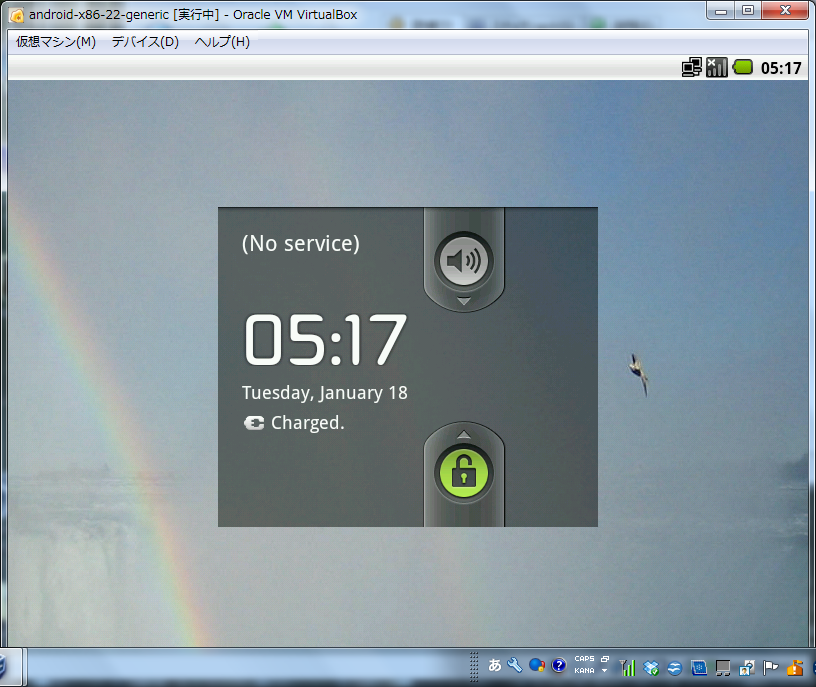
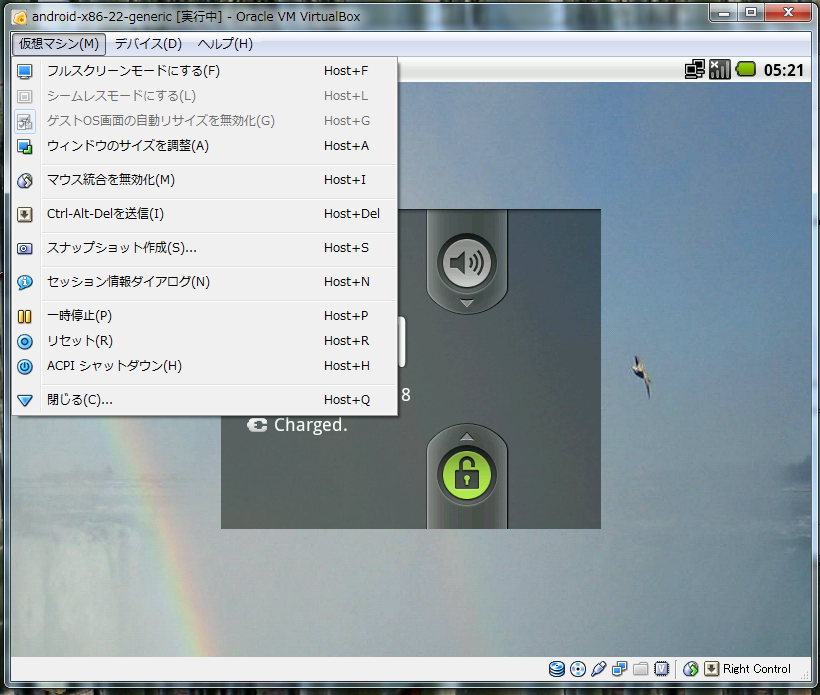
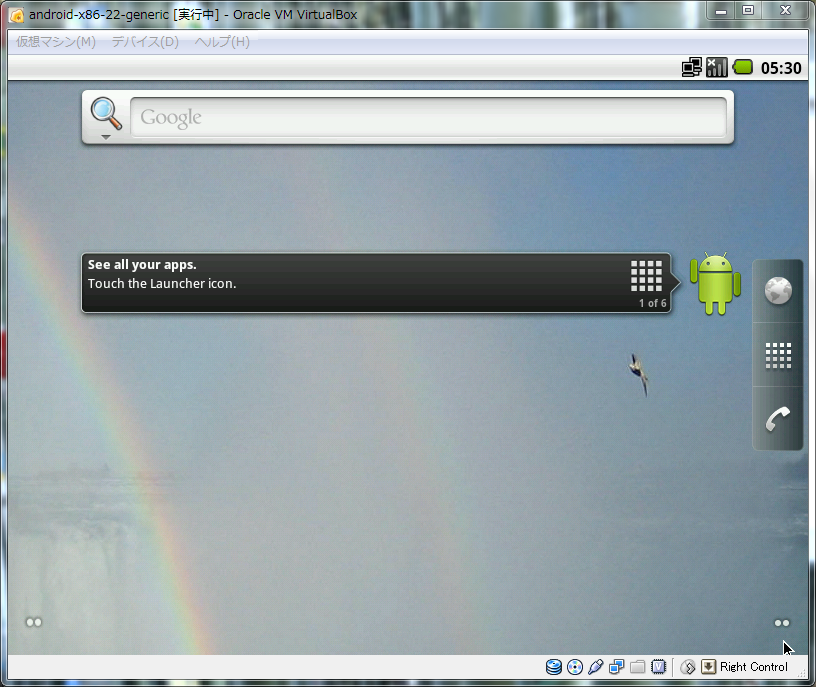
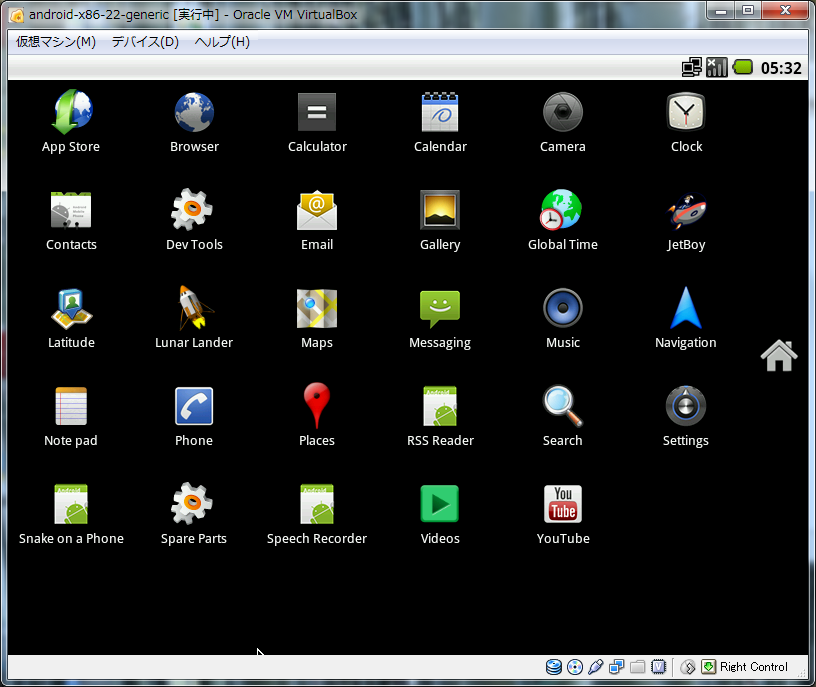
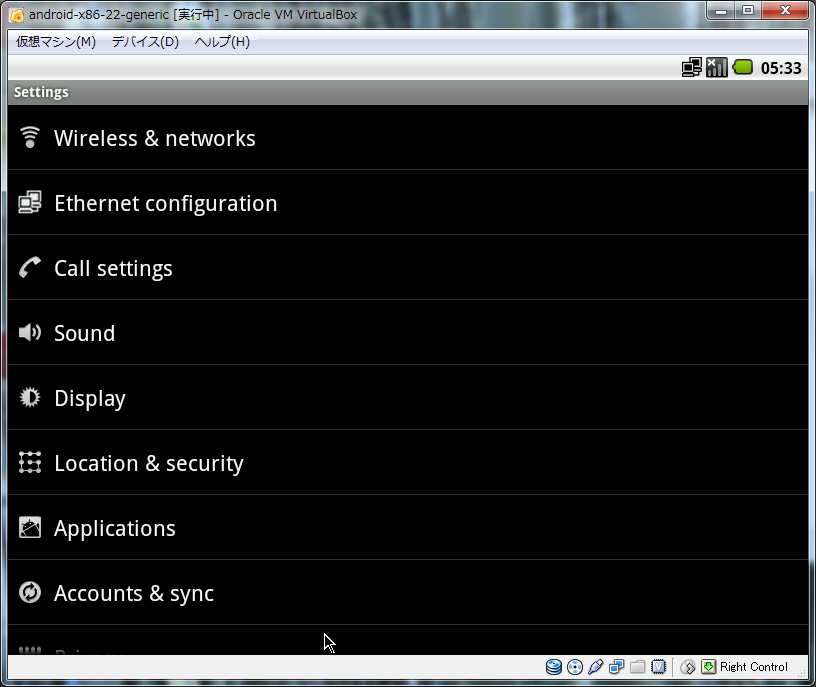
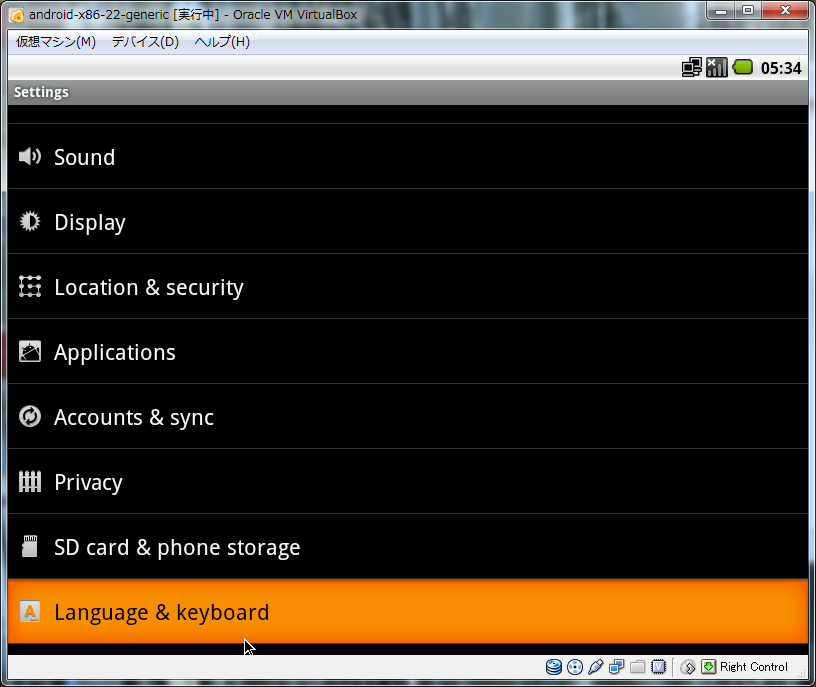
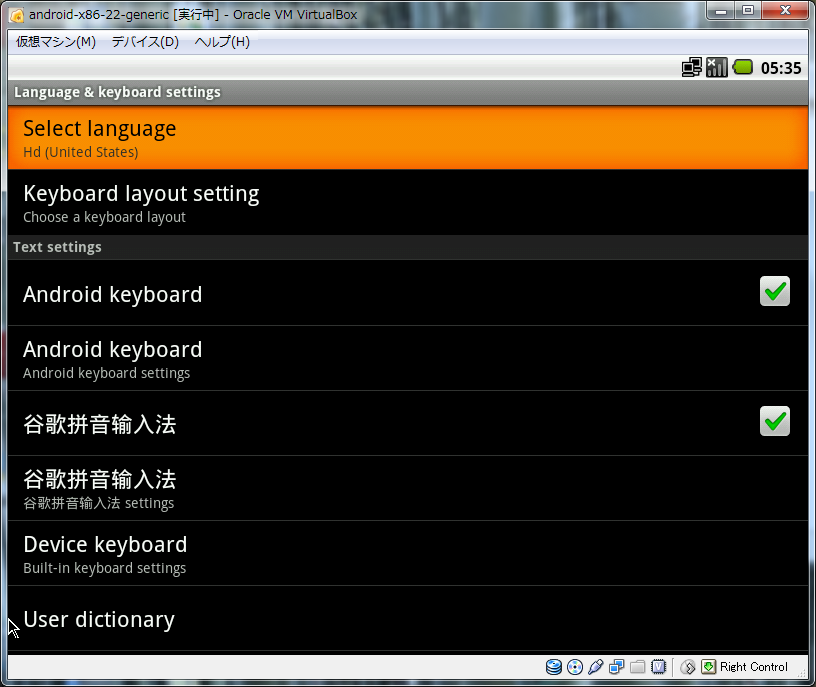
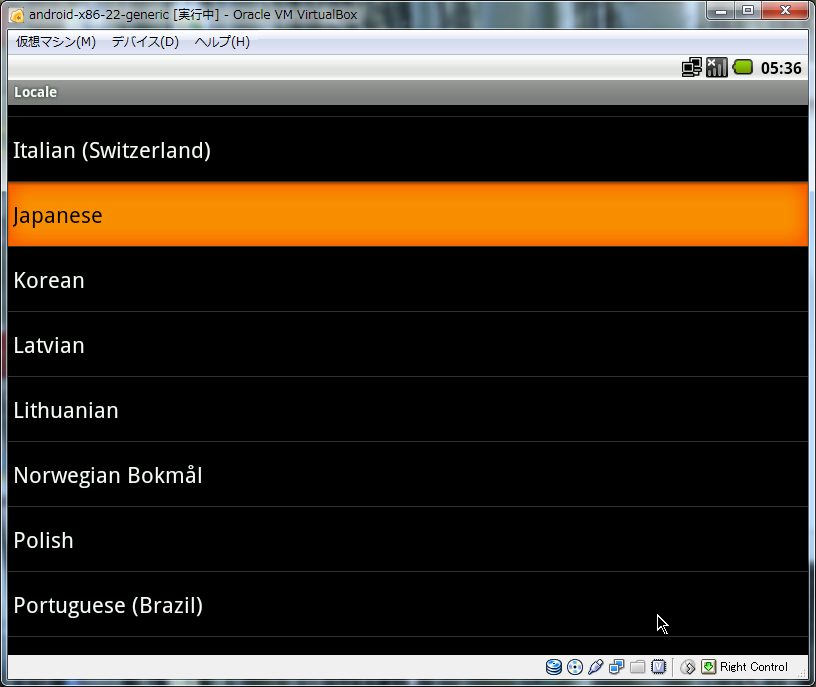
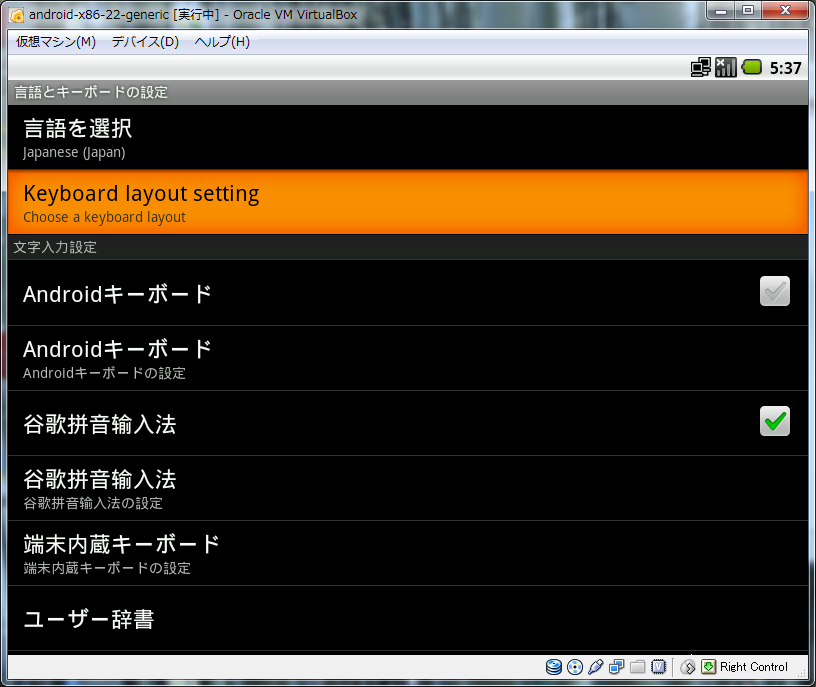
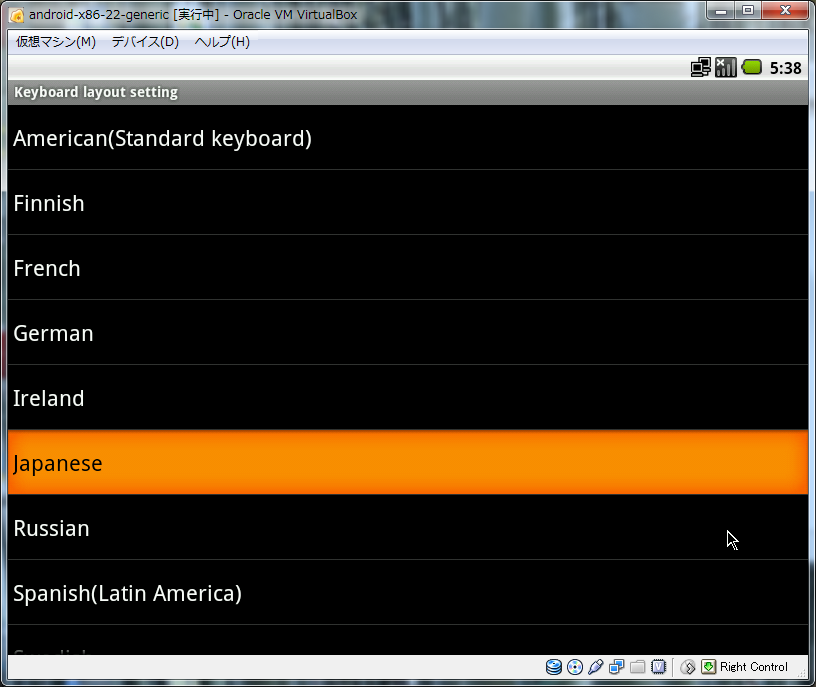
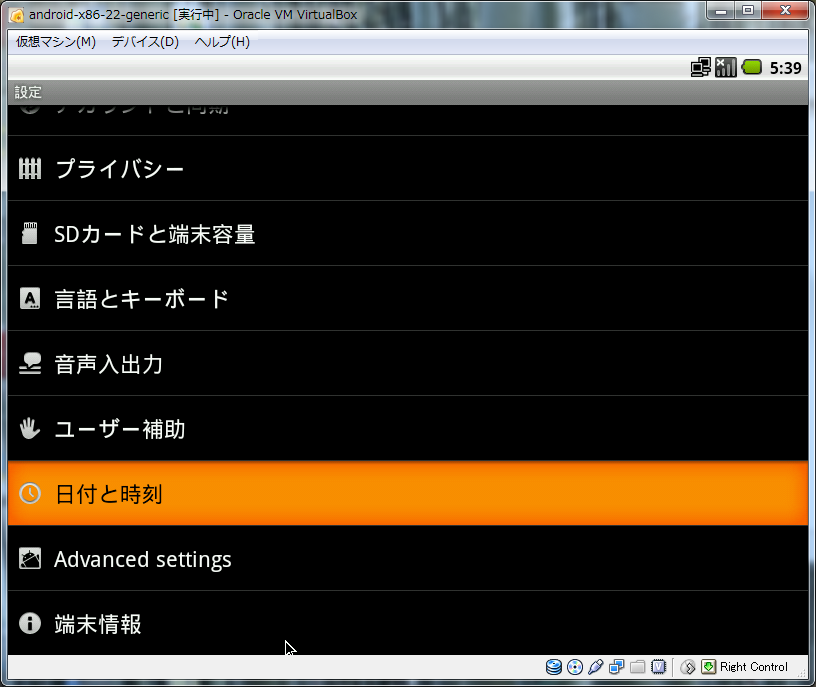
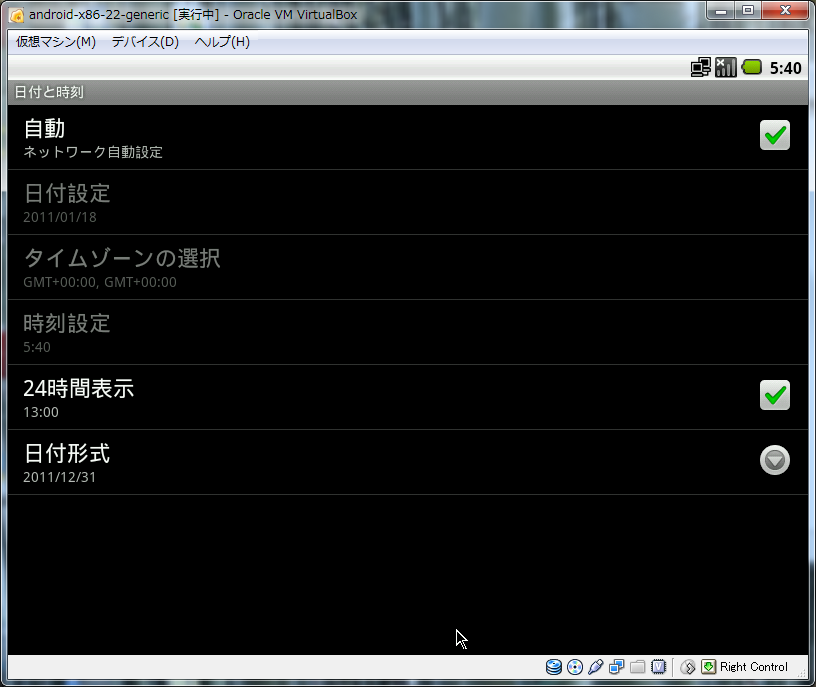
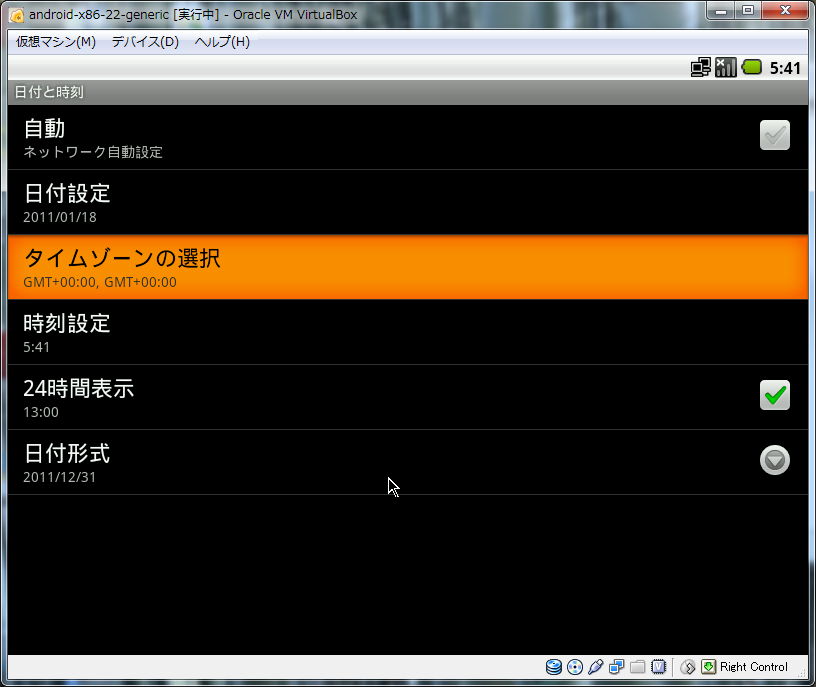
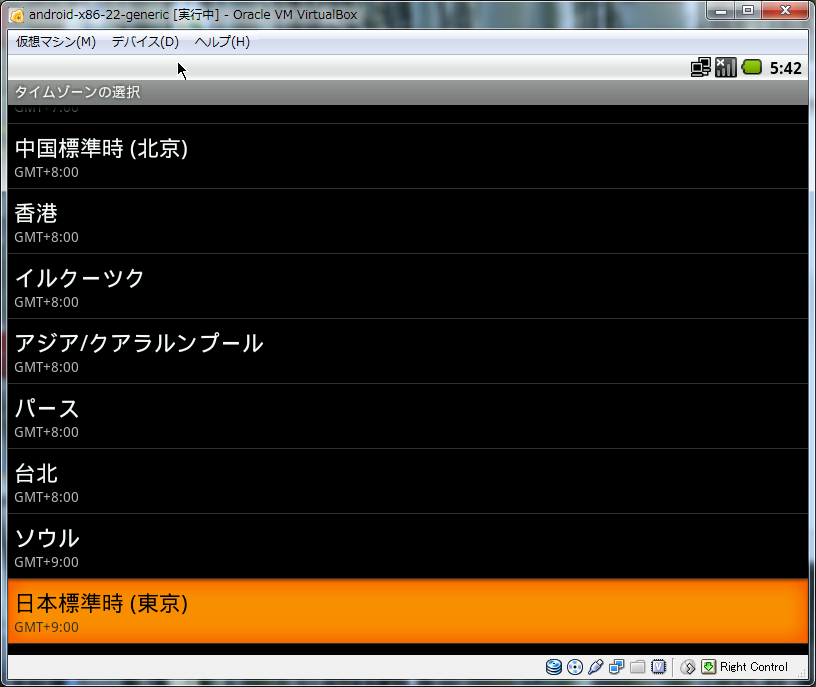
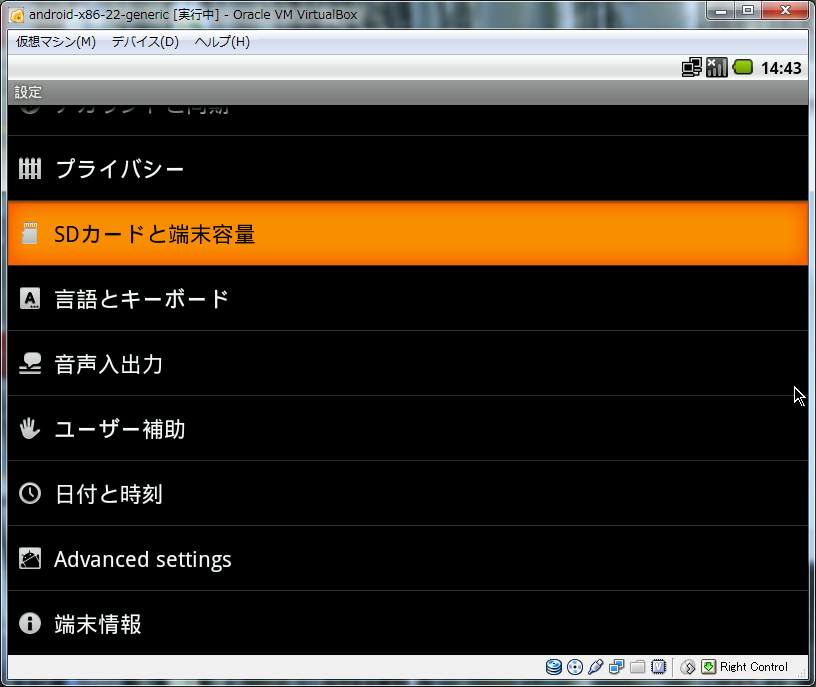
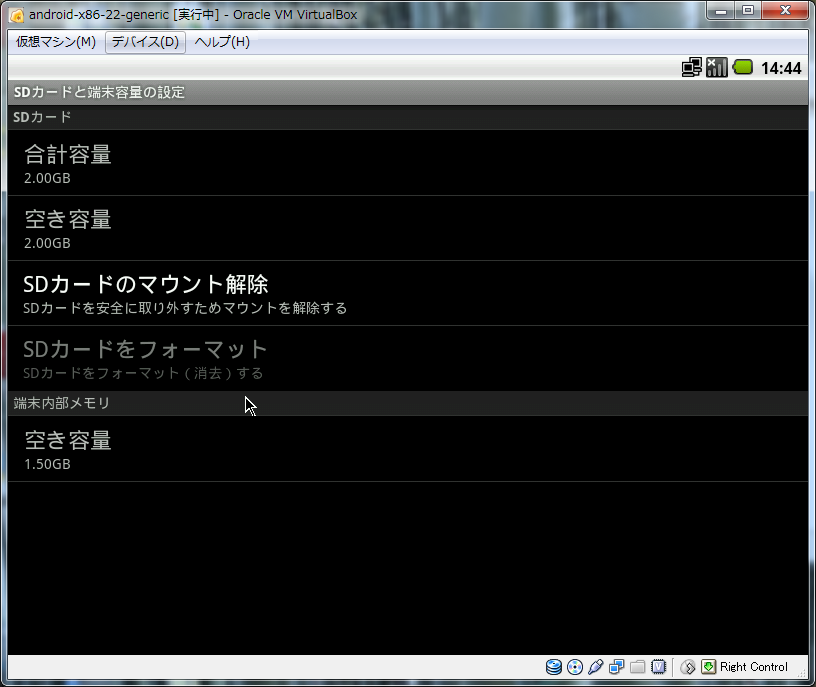
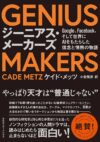

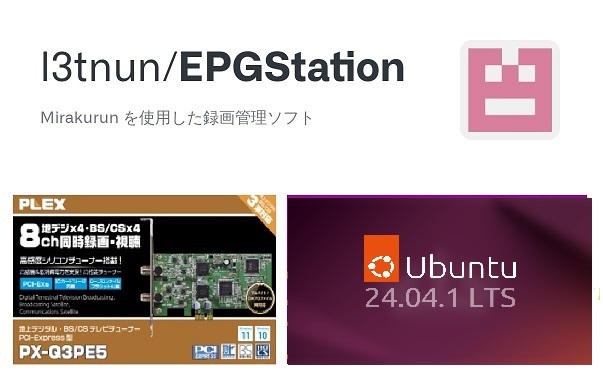
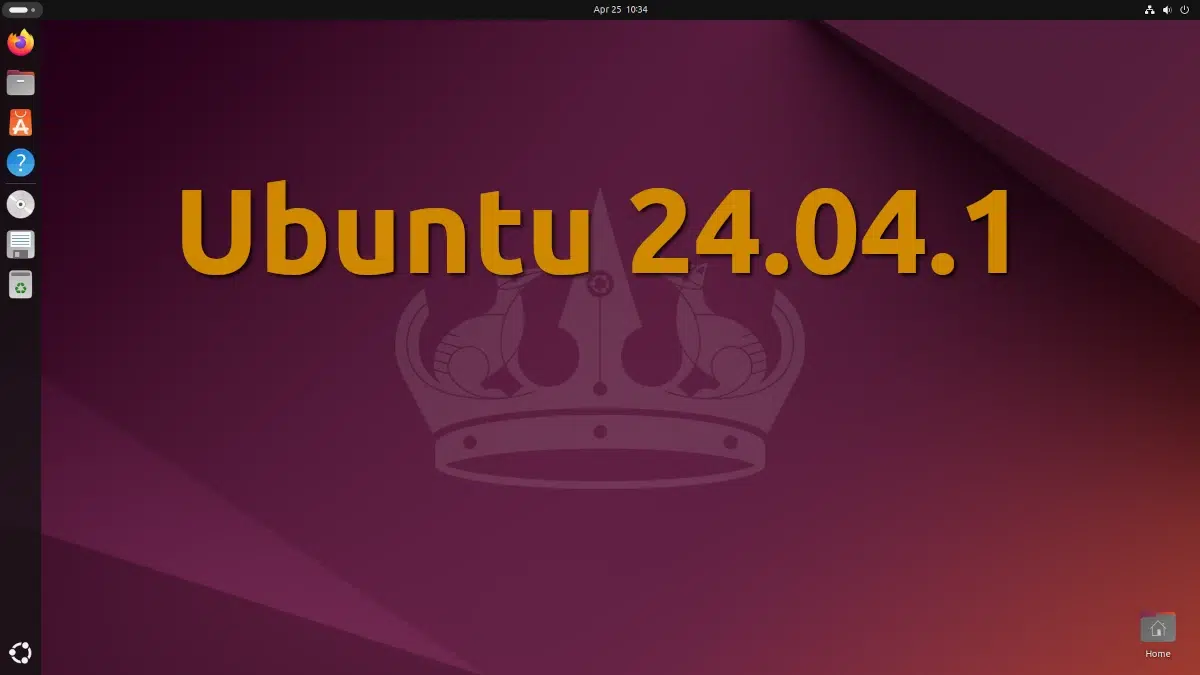
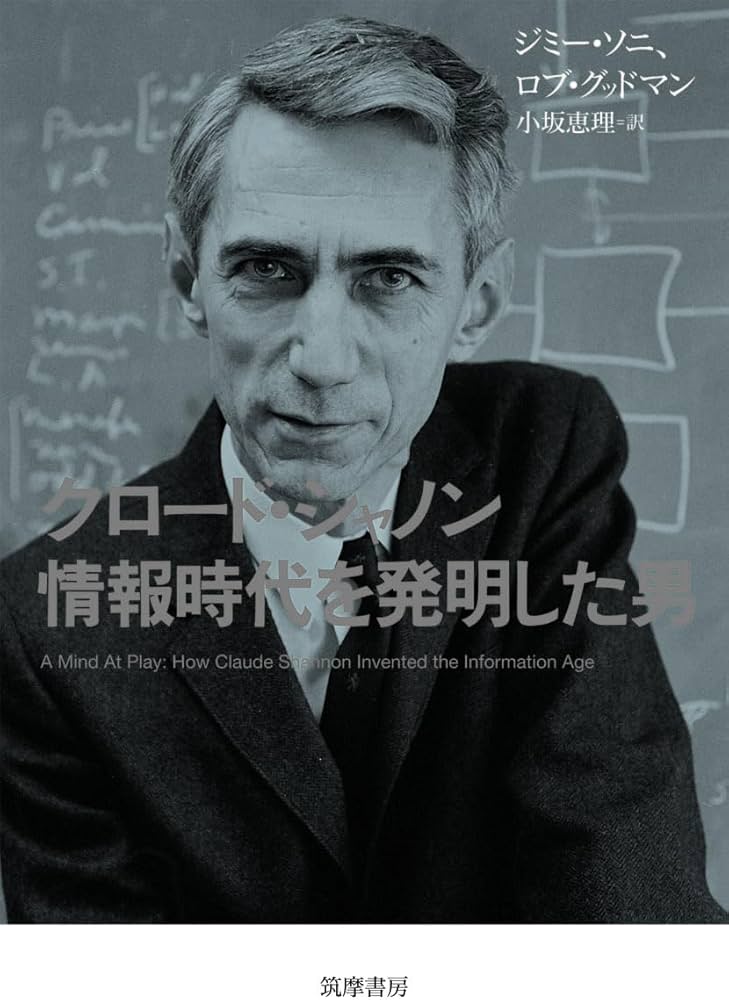
MENUボタンは、キーボードのどのキーに割り当てられているのでしょう?