2018年版 CentOS 7.4 SDメモリーカードを使ってインストール
CentOS 7.4を、2018年に入ってから10回ほどインストールした。
同じことを繰り返すのは、やはりつらい。しかも、それなりに時間がかかる。
今回は、CentOS 7.4のインストール時間の短縮について報告する。
インストール検証環境
CentOS 7.4をインストールするために必要な環境について説明する。
インストールを実行するためには、2台のPCが必要である。
- インストールメディア作成用PC
- インストール用PC
- インストールメディア作成用PC
PCにOSをインストールするためには、インストールメディア(Disc、SSDなど)が必要である。そのインストールメディアを作成するためのPCが必要である。今回は、Windows10 Home 64bit 日本語版が使える自作PCを使用した。
自作PCの主な仕様は、以下の通りである。
項目 内容 備考 CPU Intel Core i7-4770
第4世代Haswell メモリ DDR3-PC800
16GB(8G × 2)マザーボード ASUS P8H97-PRO SSD 120GB HDD 2TB × 2 OS Windows 10 Home 64bit - インストールするPC
CentOS 7.4をインストールするPCの仕様は、以下の通りである。
項目 内容 備考 CPU Intel Core i3-6100
第6世代Skylake メモリ DDR4 PC4-17000
8GB(4G × 2)マザーボード ASUS H170M-PLUS SSD 256GB TS256G SSD370 OS CentOS 7.4 64bit CentOS-7-x86_64-DVD-1708.iso
従来のインストール手順
CentOSのインストールには、外付けDVDドライブを今まで使っていた。
今回使用した外付けドライブは、以下のとおりである。
[amazonjs asin=”B01M049E02″ locale=”JP” title=”BUFFALO 書き込みソフト添付 ポータブルBD レッド BRXL-PT6U2V-RDC”]
具体的な手順は、以下のとおりである。
- インストール用DVDの作成
- CentOSサイトから、インストール用のISOファイル(CentOS-7-x86_64-DVD-1708.iso)をダウンロードする。
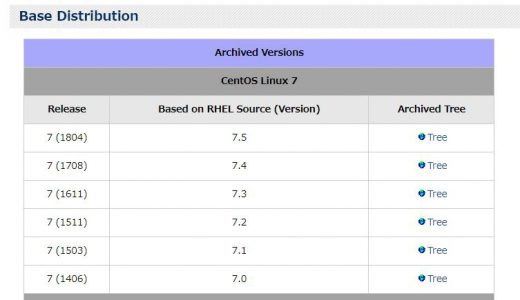
- ダウンロードしたISOファイルをDVD-Rに書き込む。(DVD Decrypterを使用)
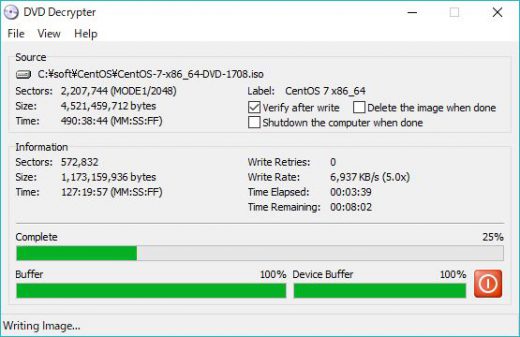
- CentOSサイトから、インストール用のISOファイル(CentOS-7-x86_64-DVD-1708.iso)をダウンロードする。
- 作成したDVDを使ってインストール
- 作成したDVDを外付けDVDドライブに入れ、外付けDVDドライブをインストールするPCのUSBポートに接続する。
- インストールするPCを起動し、BIOS画面で外付けDVDドライブを起動ドライブに設定する。
- インストールするPCを再起動する。
- 画面のインストール手順に従って、CentOSをインストールする。
「インストール用DVDの作成」は、1回行うだけだが、「作成したDVDを使ってインストール」は繰り返し行う作業である。
その結果は、以下の通りである。
| 項目 | 結果 | 備考 |
|---|---|---|
| メディアの作成時間 (DVD-R) | 10分16秒 | 4.4GB |
| CentOS 7.4 のインストール時間 | 20分58秒 | Gnome Desktopでオプション (スマートカードサポートを除く) 「インストール開始」から 「再起動」ボタン表示まで |
新しいインストール手順
以下の2つを使う。
[amazonjs asin=”B07BSF7XTN” locale=”JP” title=”Transcend SDHCカード 8GB MLC UHS-I Class10 TS8GSDC500S”]
[amazonjs asin=”B01H00CFIC” locale=”JP” title=”iBUFFALO USB3.0 microSD/SDカード専用カードリーダー シルバー BSCR27U3SV”]
- インストール用SDカードの準備
SDカードは、書き換え可能なメディアであり、DVD-Rと違って再利用ができる。これは、大きなメリットである。必要なときにファイルをダウンロードして、書き込みを行えば良いので、無駄がない。- CentOSサイトから、インストール用のISOファイル(CentOS-7-x86_64-DVD-1708.iso)をダウンロードする。
- SDメモリーカードをSDカードリーダーに挿入し、SDカードリーダーをインストールメディア作成用PCのUSBポートに接続する。
- ダウンロードしたISOファイルをSDメモリーカードに書き込む。(rufusを使用)
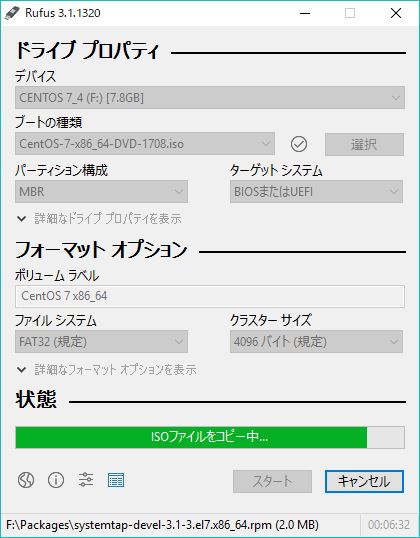
- 書き込まれたSDメモリーカードを使ってインストール
その結果は、以下の通りである。
| 項目 | 結果 | 従来の結果 | 備考 |
|---|---|---|---|
| メディアの作成時間 (SD HC UHS-I Class10) | 5分21秒 | 10分16秒 | 4.4GB (SD HC Class4では,21分) |
| CentOS 7.4 のインストール時間 | 8分42秒 | 20分58秒 | Gnome Desktopでオプション (スマートカードサポートを除く) 「インストール開始」から 「再起動」ボタン表示まで |
検証結果
CentOS 7.4をインストールを短時間で行うために、SDメモリーカードを使う方法を検証した。
その結果、以下のとおりである。
- メディア作成時間は、10分16秒から5分21秒に短縮できた。
- CentOS 7.4のインストール時間は、20分58秒から8分42秒に短縮できた。
SDメモリーカード8GB(SDHC 8GB MLC UHS-I Class10)とカードリーダーは、合計で2000円以下で購入できるので、コストパフォーマンスはとてもいい。
関連記事
コメント3件
記述が間違ってました。
(x)CentOS-7-x86_64-DVD-1804.iso
(○)CentOS-7-x86_64-DVD-1708.iso
です。
記事も修正しておきます。qsvのインストールでバージョン指定しているので、
CentOS7.4ならば何も問題なくインストールできます。
リンク先も変更しました。
http://archive.kernel.org/centos-vault/7.4.1708/isos/x86_64/CentOS-7-x86_64-DVD-1708.iso
CentOS7.4(1708)が正しいこと承知致しました。
早速のご回答ありがとうございました!
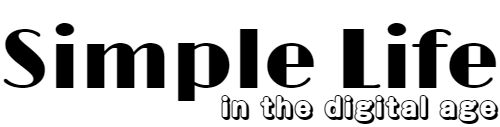


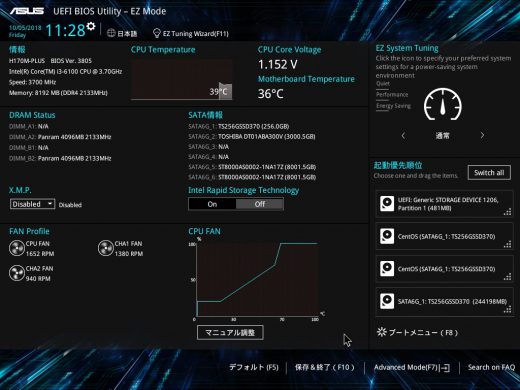
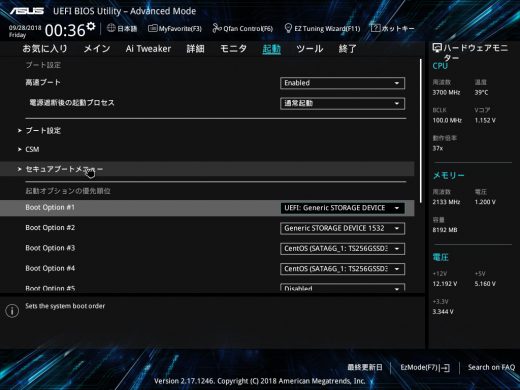
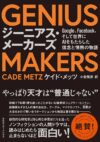

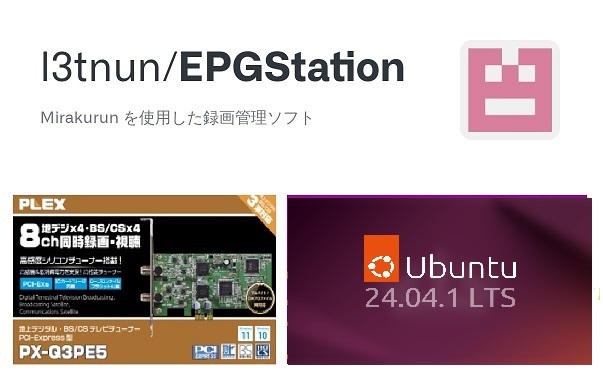
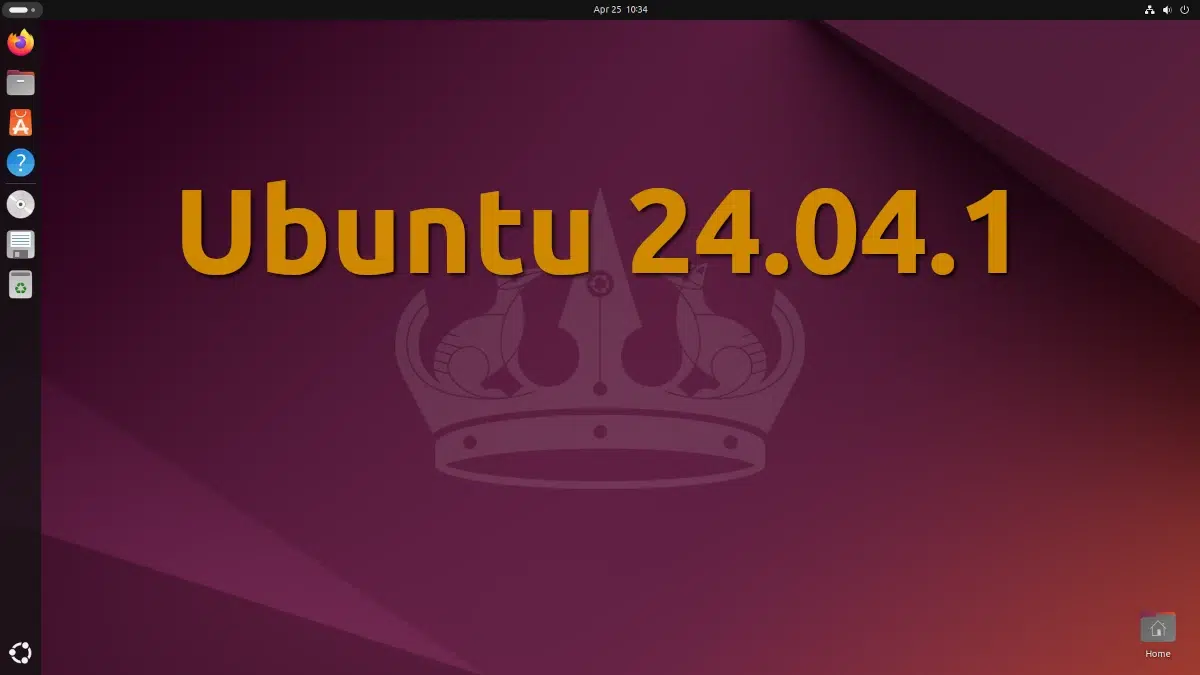
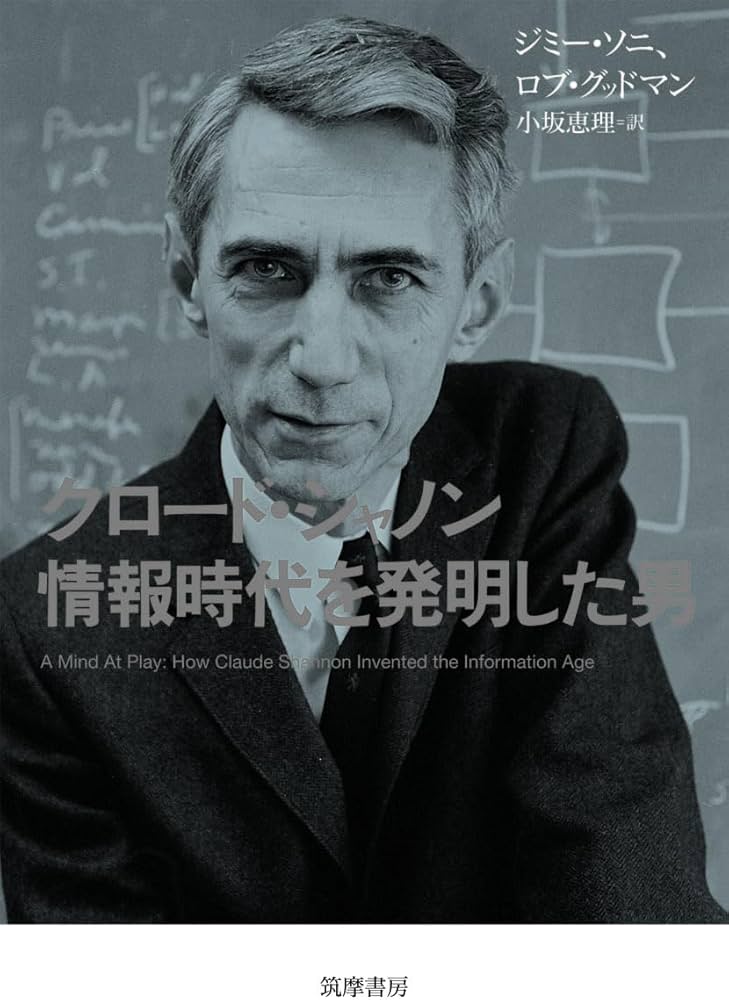
こんにちは。はじめまして。
CentOSのバージョンについて質問させてください。
CentOS 7.4をご利用されているとのことですが、CentOSのisoファイルのダウンロードリンクなどは
CentOS-7-x86_64-DVD-1804.isoと記載されており、この1804はCentOS7.5となります。
これは当初7.4をご利用されていましたが、現状は7.5をご利用されているということでしょうか?
それとも1804が誤りで、正しくは1708でしょうか?
お手すきの際にご教示いただければ幸いです。
よろしくお願い致します。