CentOS 8.1(1911)を簡単にインストールする方法
追記(2020年8月14日)
CentOS8.2(2004)が2020年6月16日にリリースされました。
ソフトウェアの自動更新機能があるので、CentOS8.1も簡単にCentOS8.2にアップデートできます。
これから、インストールする方は、CentOS8.2ではじめた方がいいでしょう。
CentOS8.2のインストーラーは8GBを越えているので、SDメモリは16GBを用意してください。
2019年11月5日にリリースされたRHELをベースにしたCentOS 8.1(1911)は、2020年1月15日にリリースされました。
これをインストールしたので、手順を紹介します。
用意するもの
最近のCentOSのインストールは、ブート可能なUSBドライブを使うのが一般的となっている。
特に、CentOS 8になってから、ISOファイルは7.5GBあるため、両面DVD書き込みよりは、USBドライブを使う方が簡単である。
CentOS 8.1をインストールするために必要なものは、以下の通りである。
- CentOS 8.1 インストーラー
- 起動可能なUSBドライブ作成アプリ rufus
- Windows 10 PC
- Micro SD カード 8GB
- Micro SDとUSBの変換アダプタ
| カテゴリ | 名称 | 製品名 | 備考 |
|---|---|---|---|
| ソフトウェア | OS インストール用ISO | CentOS 8.1-1911 | http://ftp.riken.jp/Linux/centos/8.1.1911/isos/x86_64/ CentOS-8.1.1911-x86_64-dvd1.iso |
| ソフトウェア | ブータブルUSBドライブ作成ツール | rufus 3.10 | https://rufus.ie/ja_JP.html |
| ハードウェア | Windows 10 PC USBポート付き | ||
| ハードウェア | microSDHCカード 8GB | https://www.amazon.co.jp/dp/B07FC912NM/ref=cm_sw_r_tw_dp_U_x_zyD0Eb8BTNPDW | |
| ハードウェア | カードリーダー | エレコム カードリーダー MR3-C008BK | https://www.amazon.co.jp/dp/B00TMYLK1I/ref=cm_sw_r_tw_dp_U_x_OwD0Eb5WWNGP2 |
インストール用PC
CentOSのインストールで重要なポイントは、マザーボードの選び方である。
CentOSを安全にインストールするには、以下の条件が必要と考えている。
- CentOSのリリース日より1年以上前に発売されたマザーボードを選ぶ。
- マザーボードは使い慣れたメーカーを選ぶ。
上記条件を満足していれば、CentOSのインストールでトラブルに会うことは少ないだろう。
今回選んだマザーボードは、ASUSTeKの「PRIME H370M-PLUS」2018年4月10日発売である。
CentOS 8.1のRHELが2019年11月5日リリースなので、1年以上前に発売されている。
インストール手順
- CentOS 8.1のブート可能なUSBドライブを作る。
- Windows 10 PCに、CentOS-8.1.1911-x86_64-dvd1.isoをダウンロードする。
- Windows 10 PCに、rufus 3.10をダウンロードし、開く。
- USBカードリーダーに、microSDHCカード 8GBを挿入する。
- Windows 10 PCのUSBコネクタに、USBカードリーダーを接続する。
- rufus 3.10を使って、ISOファイルをmicroSDHCカードに書き込む。
- CentOS 8.1をインストールする。
- インストール用PCのUSBコネクタにUSBカードリーダーを接続する。
- インストール用PCをUSBカードリーダーから起動する。
ブート可能なUSBドライブを作る
Windows 10 PCに、CentOS-8.1.1911-x86_64-dvd1.isoをダウンロードする。
CentOS projectのサイトにアクセスする。
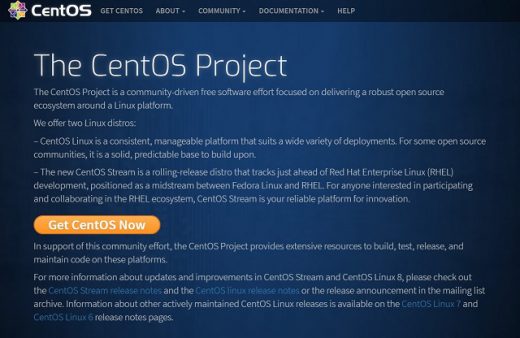
「Get CentOS Now」をクリックする。
「CentOS Linux DVD ISO」をクリックする。
この中から一つを選んでクリックすれば、
CentOS-8.1.1911-x86_64-dvd1.isoというファイルを
10分ほどでダウンロードできる。
SDHCカードとカードリーダーを用意する。
8GBのmicroSDHCカード。
このmicroSDHCカードをカードリーダーに挿入する。
このカードリーダーをPCのUSB端子に接続する。
USBドライブが認識され、エクスプローラーに表示されたら、メディアをフォーマットする。
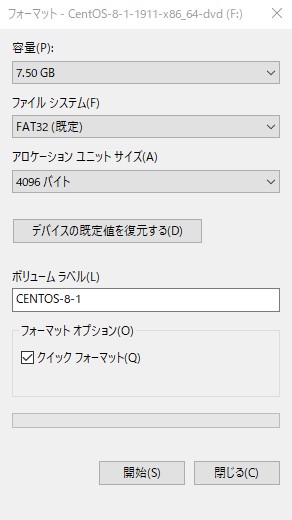
これで、書き込み用USBドライブの準備は完了。
rufus 3.10でブート可能なUSBドライブを作成する。
rufusの公式サイトからrufus 3.10をダウンロードする。
2020年6月1日現在、Rufus 3.10をダウンロードする。
(最初rufus 3.3を使用したところ、CentOS 8.1はインストールできなかった。
CenOS 8.1をインストールするためには、rufus 3.10を使う必要がある。)
rufusは、インストール作業はなく、ダウンロードしたrufus-3.10.exeをクリックすれば開始する。
上記画面で、「選択」でCentOS-8.1.1911-x86_64-dvd1.isoを設定できたら、
「スタート」ボタンをクリックする。
10分ほどで書き込みが完了したら、CentOS 8.1のブート可能なUSBドライブが完成。
CentOS 8.1をインストールする
インストール用PCのマザーボードはASUSTeK 「PRIME H370M-PLUS」を使用した場合を説明する。
USBドライブからの起動
作成したCentOS 8.1のブート可能なUSBドライブをインストールするPCに接続する。
インストール用PCに電源を入れると、以下の画面が表示される。
ここで、「DEL」か「F2」を押す。すると、以下の画面が表示される。
「情報」で、CPUを確認する。
「DRAM Status」で、メモリを確認する。
「FAN Profile」で、FANが正常に稼働していることを確認する。
「SATA情報」で、SSD、HDDが正常に接続していることを確認する。
「起動優先順位」で、起動順位の一番上が「UEFI:Generic STORAGE DEVICE」になっているか確認する。
「起動優先順位」が「UEFI:Generic STORAGE DEVICE」でない場合は、一番下のメニューから「Advanced Mode(F7)」をクリックする。
上記画面で、「起動オプションの優先順位」の「Boot Option #1」を「UEFI:Generic STORAGE DEVICE」に設定する。そして、上部にあるメニューから「終了」をクリックする。
「終了」画面で、「変更を保存しリセット」をクリックする。
その後、上記画面で「OK」をクリックすると、自動的に再起動になる。
再起動後、インストーラーが実行される。
インストーラーの実行
上記画面から一番上の「Install CentOS Linux 8」を選択し、実行する。
上記画面で、「日本語」を選択し、右下の「続行」をクリックする。
上記画面から設定を行う。
「時刻と日付」アジア/東京に変更する。
「ソフトウェアの選択」サーバー(GUI)を選択する。
録画サーバーを構築する場合は、「開発ツール」などを選択する。
「インストール先」OSをインストールするドライブを決める。
「ネットワークとホスト名」ネットワーク接続を行う。
左下の「インストールの開始」ボタンをクリックする。
インストールが開始され、以下の画面が表示される。
パスワードを設定して、インストールが完了すると、以下の画面となる。
右下の「再起動」ボタンをクリックする。
再起動後、以下の画面が表示される。
ここで、ライセンスを承認するとインストール完了です。
まとめ
CentOS 8.1のインストールは、正味1時間あれば可能である。
今まで、CentOS6から数百回のインストール経験があるが、一番楽にできた。
GUIとして使っているGnomeは、CentOS7とそれほど変わっていないが、安定している。
今までは、サブバージョンは3ぐらいから使うようにしていたが、CentOS8では、サブバージョン1でも安定して使える感触がある。
CentOS 8.1を使って、全録サーバーを作成する予定である。
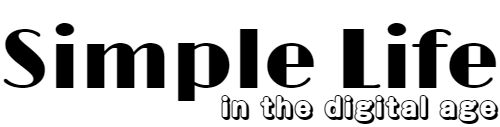

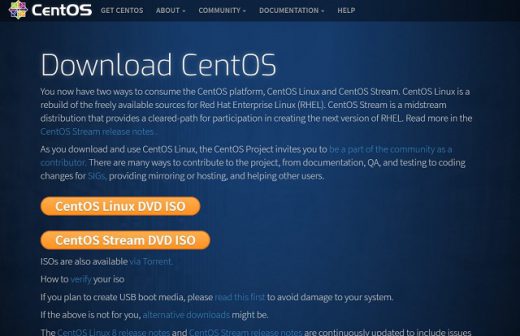
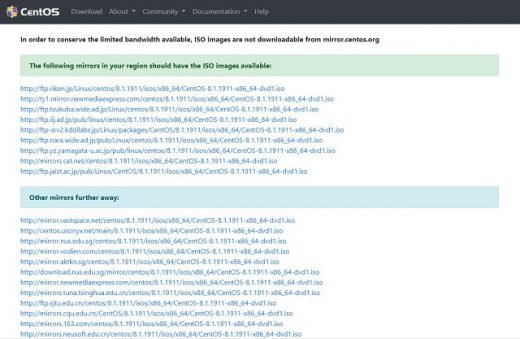


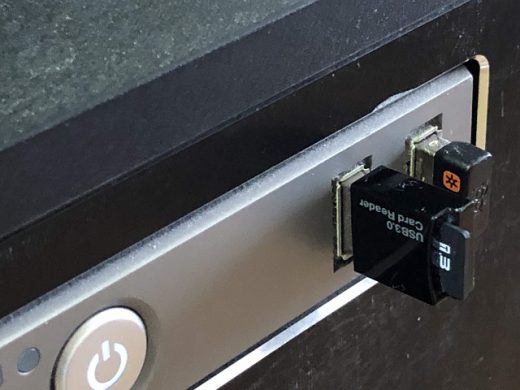
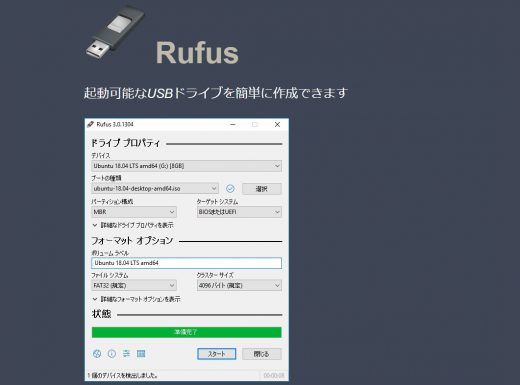

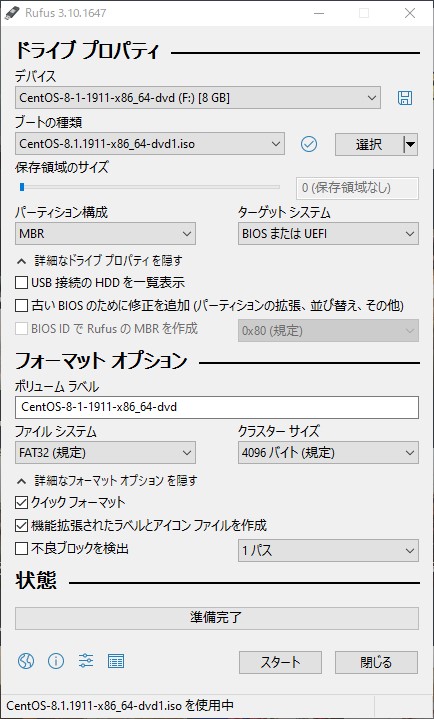
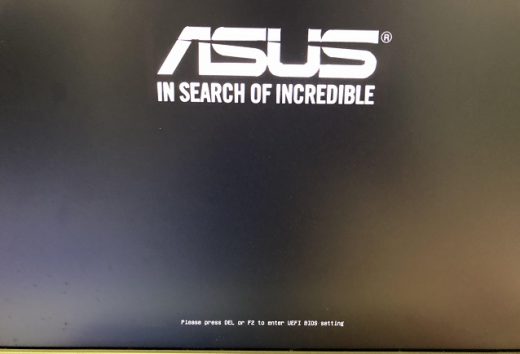
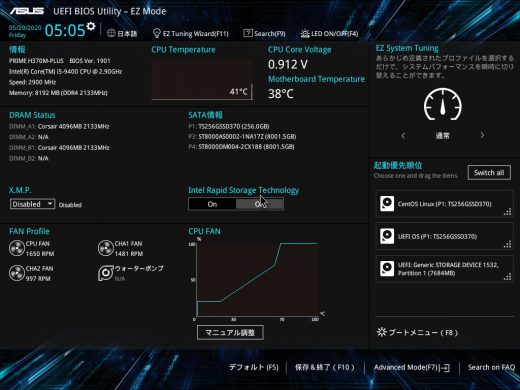
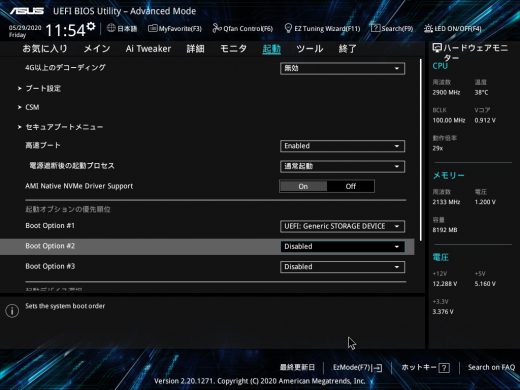
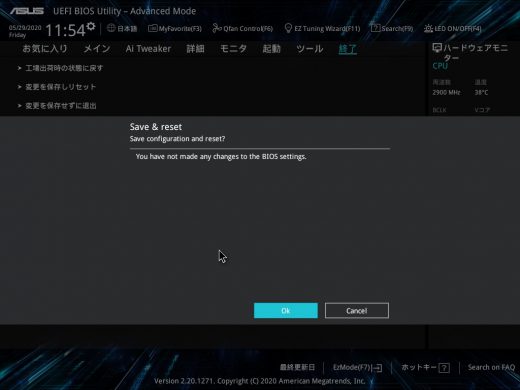
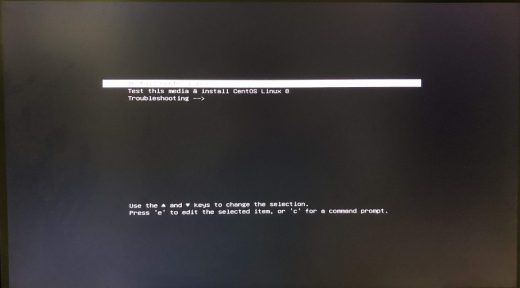
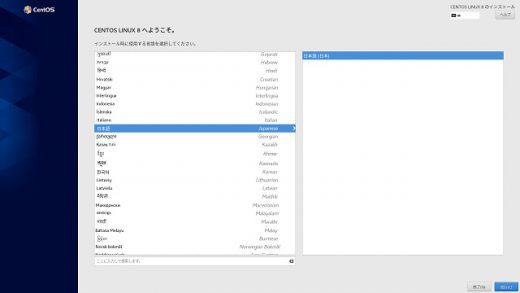
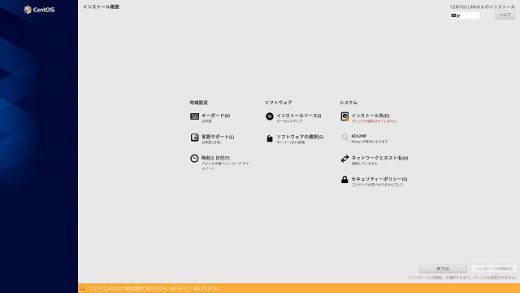
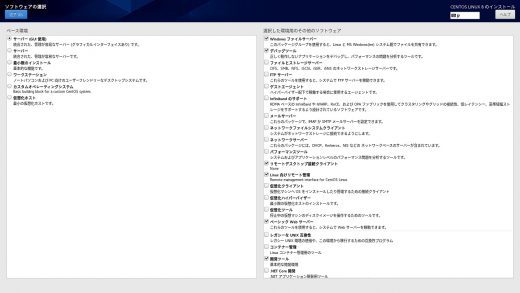
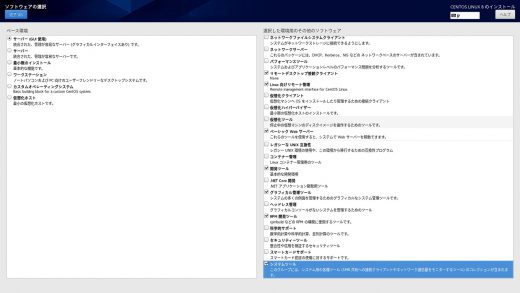
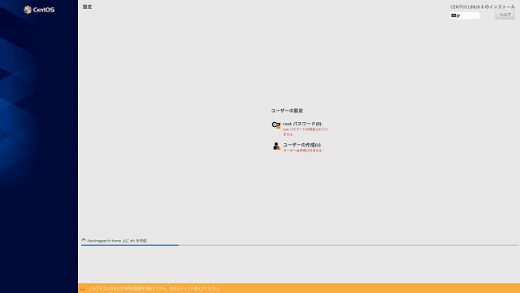
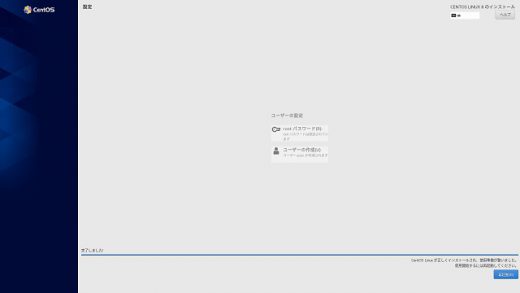
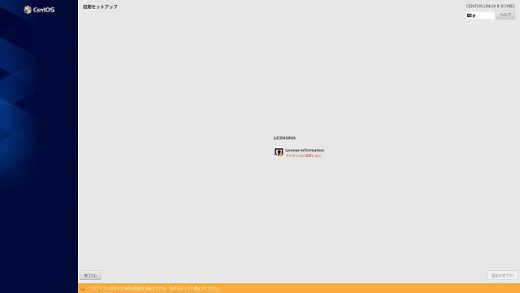
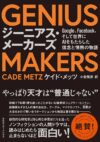

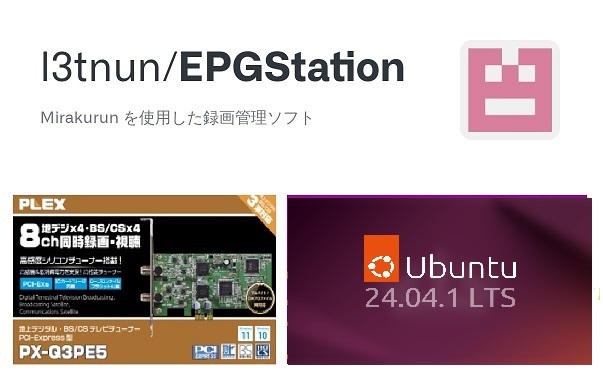
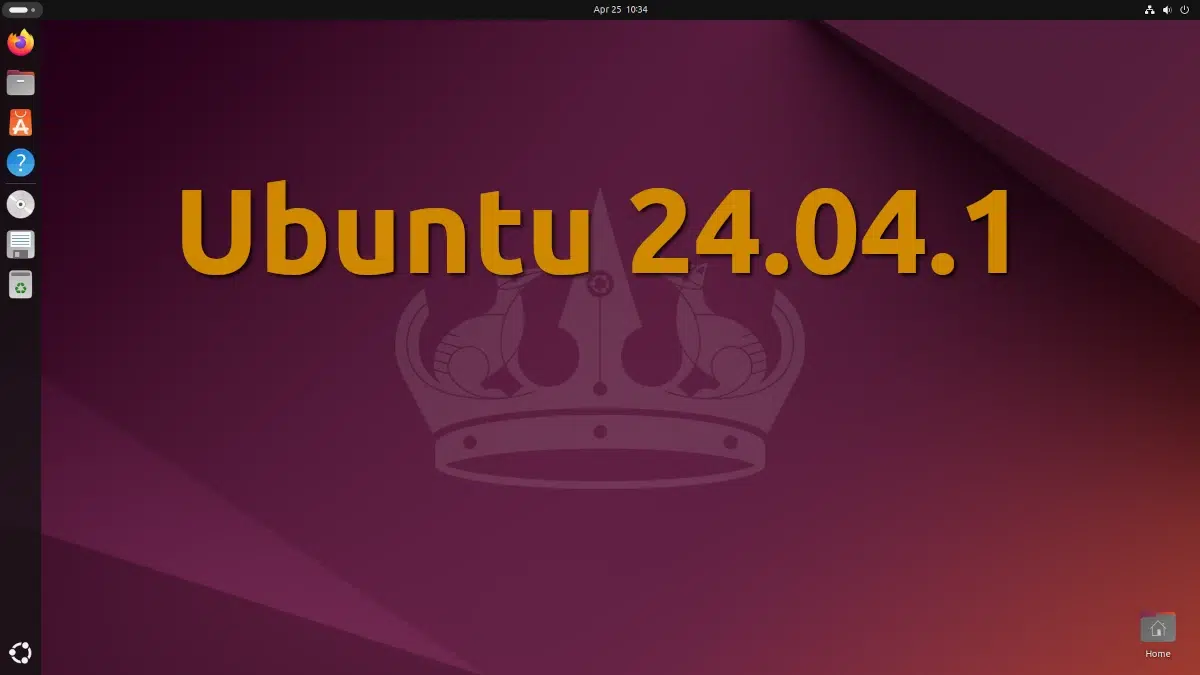
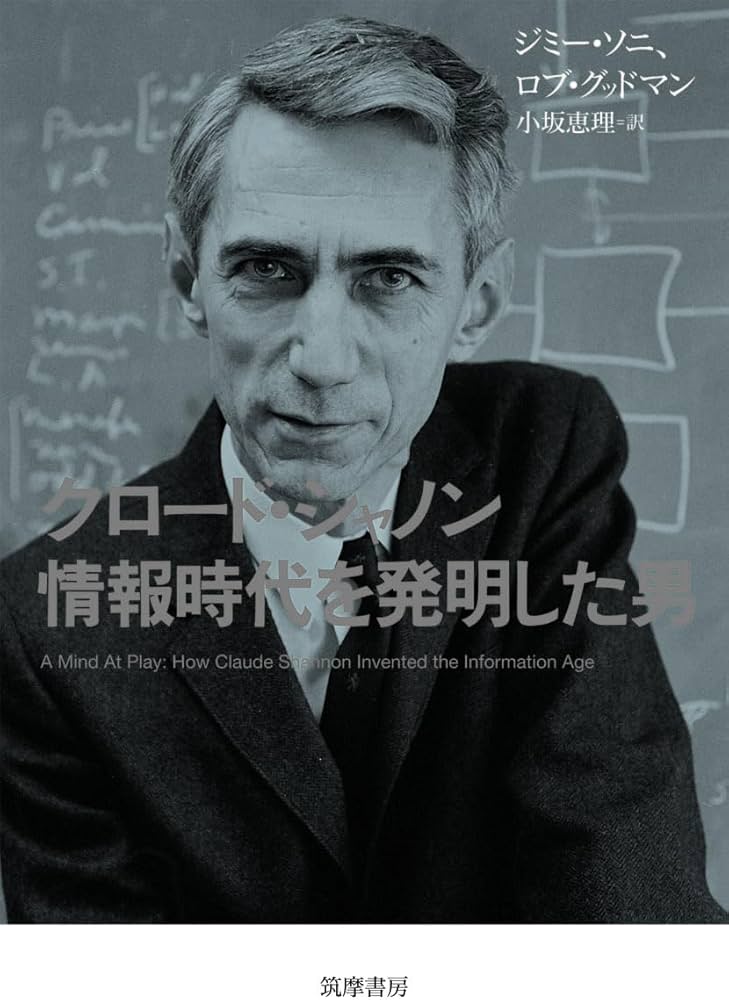
コメントを残す