EPGStationの録画データを簡単sambaでWindowsと共有(Ubuntu 22.04)

EPGStationを録画サーバーとして使用する場合、他のWindows PCからファイルを参照することが多い。
Windows PCから、ブラウザを通してEPGStationやPLEX Media Serverを使い、録画データを再生します。
時々、Windows PCから録画データを移動・コピー・削除や名前の変更などの作業をしたい時があります。
sambaを使えば。Windows PCとファイルを共有することができます。
ここでの説明は、以下の記事に従ってEPGStationのインストール、ストレージの拡張を行ったことを前提としています。
EPGStationのストレージを共有する
ストレージは、/mnt/data1にマウントされている想定で説明します。
EPGStationの録画データは、この配下にすべて保存されます。
data1の配下に、「tv」「temp」「news」「drama」「documentary」のフォルダがある例です。
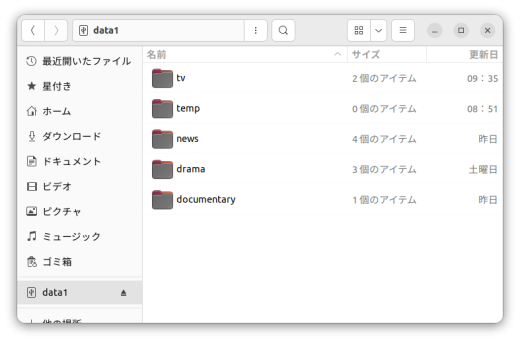
上記5つのフォルダをWindows PCと共有します。
まず~/temp/toolに移動します。(EPGStationインストールのscriptに含まれています。)
euser@motown:~$ cd ~/temp/tool euser@motown:~/temp/tool$ ls -la 合計 28 drwxrwxr-x 3 euser euser 4096 5月 23 10:14 . drwxrwxr-x 4 euser euser 4096 5月 23 10:14 .. drwxrwxr-x 2 euser euser 4096 5月 23 11:35 data -rw-rw-r-- 1 euser euser 348 5月 22 17:37 p1-changeconfig.sh -rw-rw-r-- 1 euser euser 57 5月 21 17:04 p2a-editsamba.sh -rw-rw-r-- 1 euser euser 198 5月 21 17:02 p2b-installsamba.sh -rw-rw-r-- 1 euser euser 556 5月 15 18:44 p3-installmunin.sh
sambaをインストールするために、smb.configというファイルを編集する必要があります。
以下のscriptを実行します。
euser@motown:~/temp/tool$ bash p2a-editsamba.sh
編集する画面が開きます。
[global]
workgroup = workgroup
security = user
passdb backend = tdbsam
printing = cups
printcap name = cups
load printers = no
disable spoolss = yes
[tv]
comment = tv folder
path = /mnt/data1/tv
guest ok = yes
guest only = yes
writable = yes
create mode = 0777
directory mode = 0777
[temp]
comment = temp folder
path = /mnt/data1/temp
guest ok = yes
guest only = yes
writable = yes
create mode = 0777
directory mode = 0777
今回は、「news」「drama」「documentary」を追加します。
[news]
comment = news folder
path = /mnt/data1/news
guest ok = yes
guest only = yes
writable = yes
create mode = 0777
directory mode = 0777
[drama]
comment = drama folder
path = /mnt/data1/drama
guest ok = yes
guest only = yes
writable = yes
create mode = 0777
directory mode = 0777
[documentary]
comment = documentary folder
path = /mnt/data1/documetary
guest ok = yes
guest only = yes
writable = yes
create mode = 0777
directory mode = 0777
編集が完了したら、「保存」して閉じます。
準備ができたので、sambaのインストールをします。
euser@motown:~/temp/tool$ bash p2b-installsamba.sh [sudo] euser のパスワード:
パスワードを入力すると、インストールが始まります。
Press enter to see a dump of your service definitions
上記メッセージがでてきたら、enterキーを押して下さい。
new password: retype new password:
sambaで使用するパスワード入力して下さい。
Synchronizing state of smbd.service with SysV service script with /lib/systemd/systemd-sysv-install. Executing: /lib/systemd/systemd-sysv-install enable smbd euser@motown:~/temp/tool$
上記の画面になれば、インストール完了です。
Windows PCから参照する
Windows PCの「エクスプローラー」を開けて、「PC」を右クリックします。
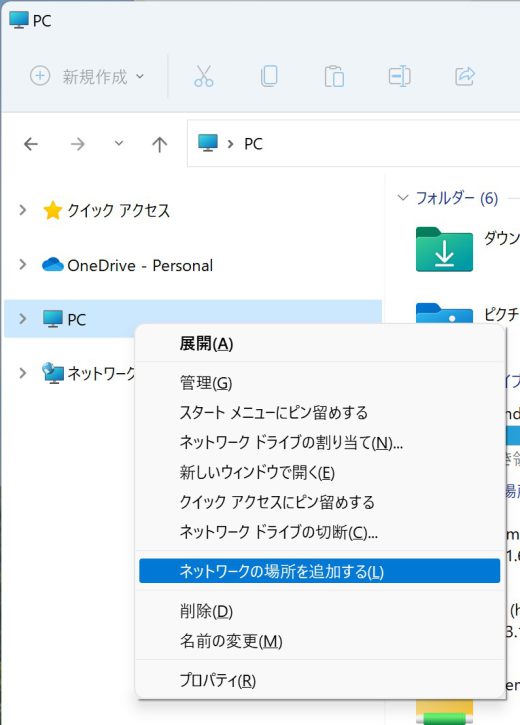
「ネットワークの場所を追加する」をクリックします。
以下の画面が表示されます。
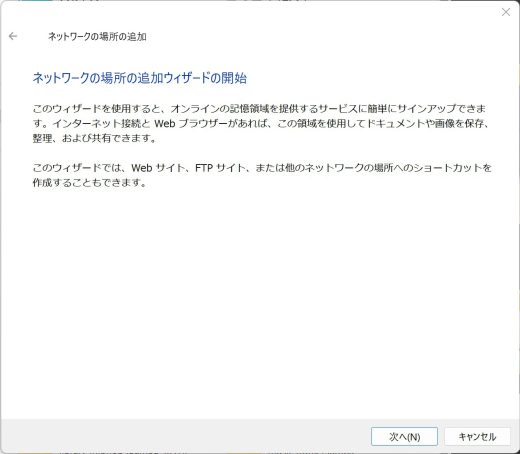
「次へ」をクリックします。
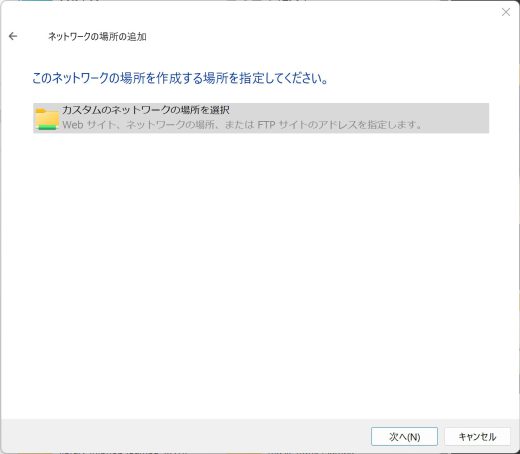
「カスタムのネットワークの場所を選択」をクリックします。
表示された画面で、今回共有するサーバーの名前「¥¥motown」と入力し、「参照」をクリックします。
すると画面に、共有できるフォルダが表示されます。
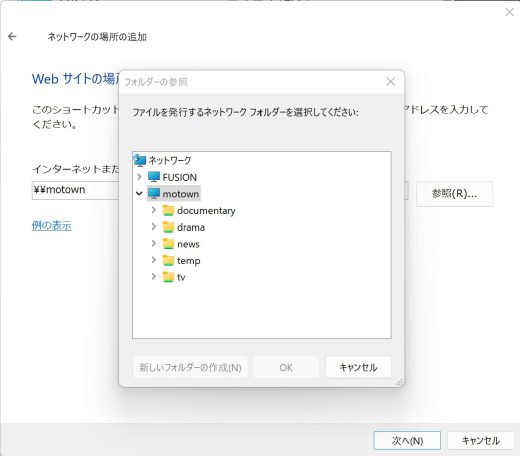
「temp」を選択して、「OK」ボタンをクリックすると以下の画面が表示されます。
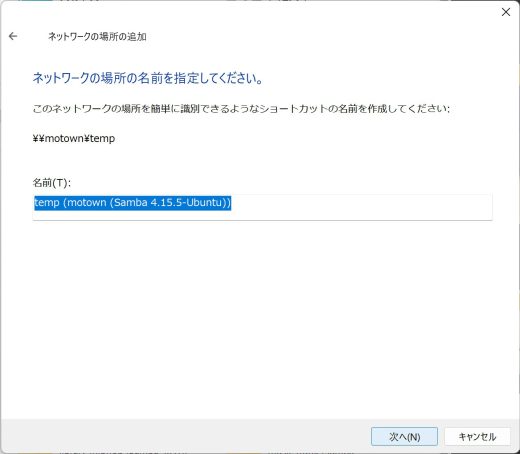
「次へ」をクリックすると、共有の設定は完了です。
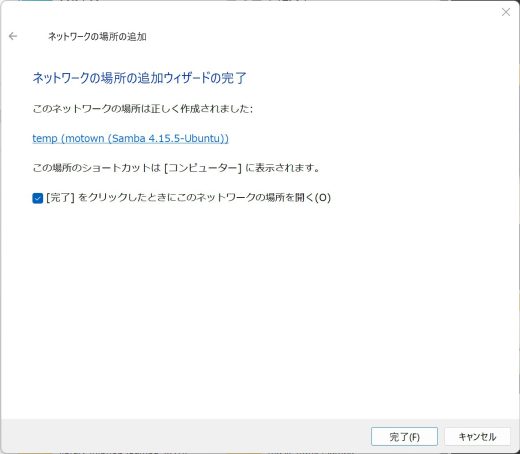
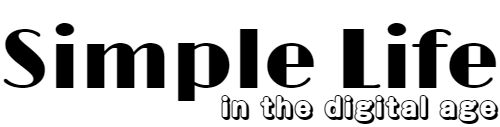



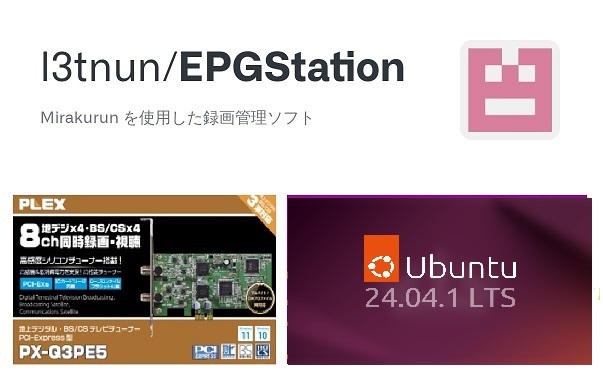
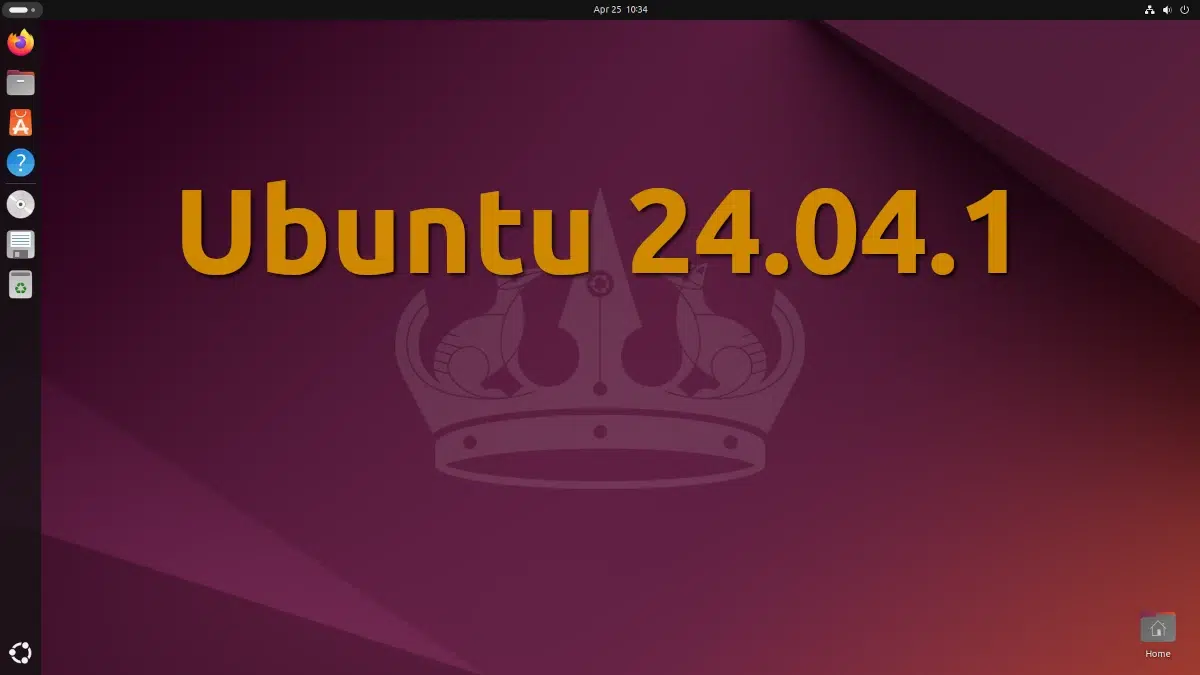

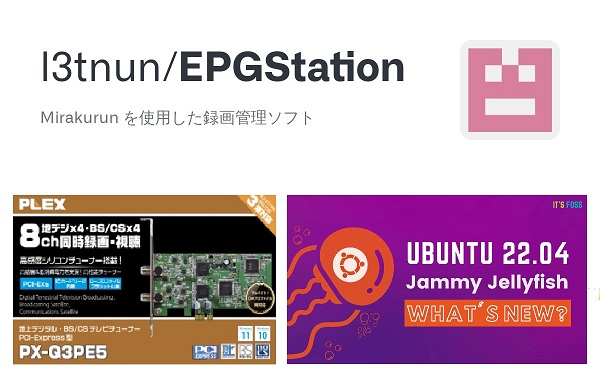
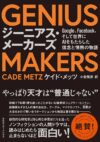
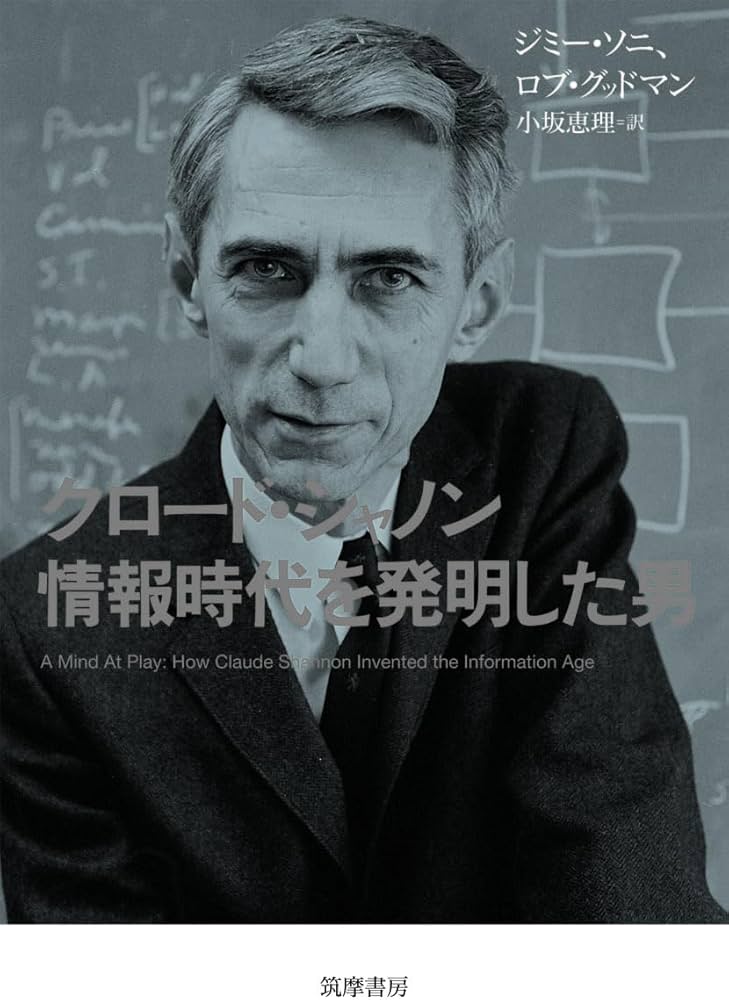
コメントを残す